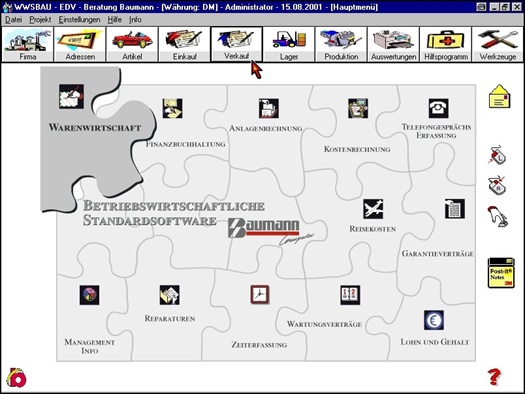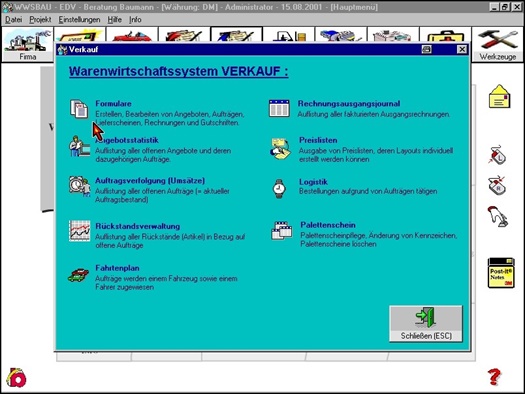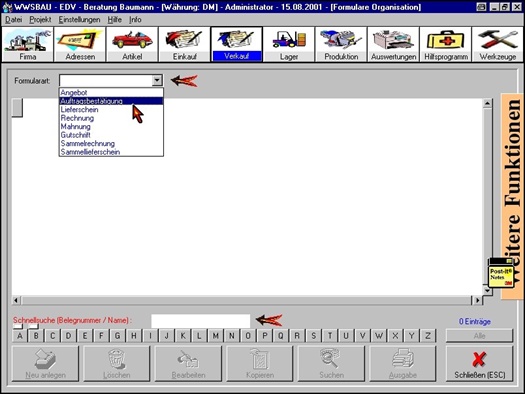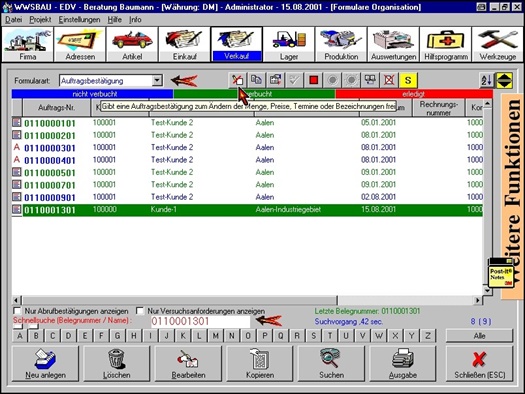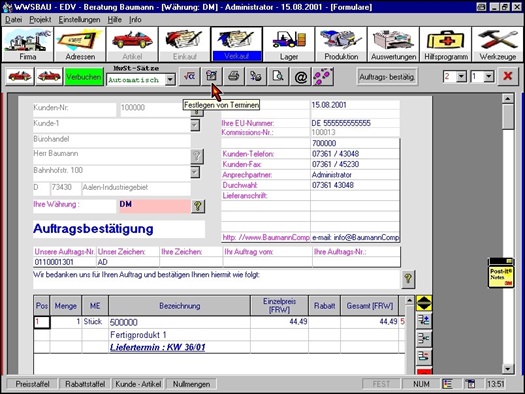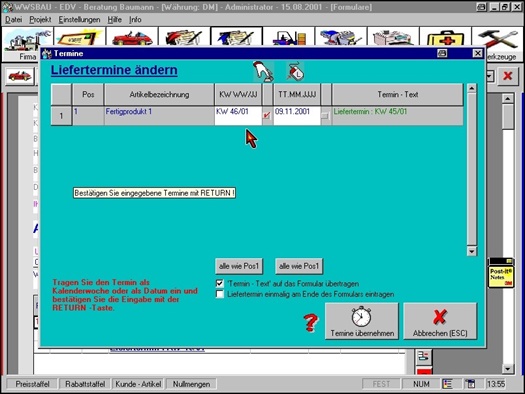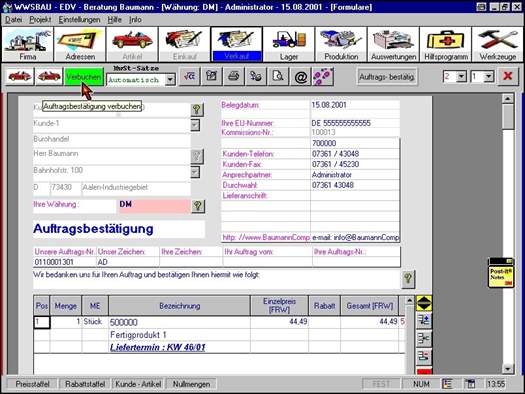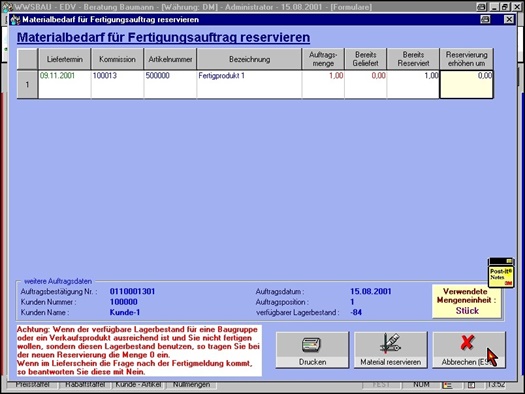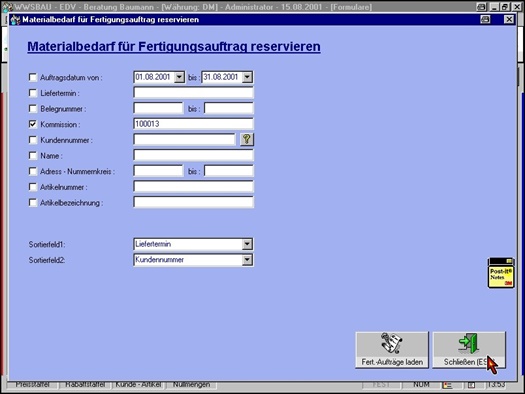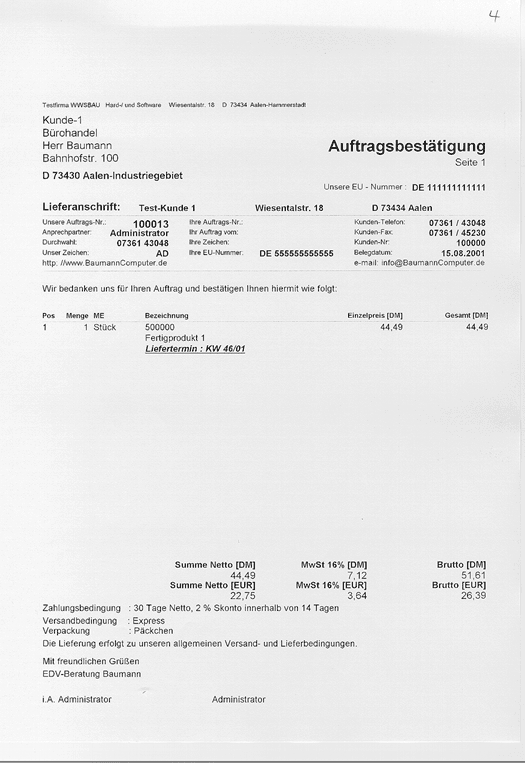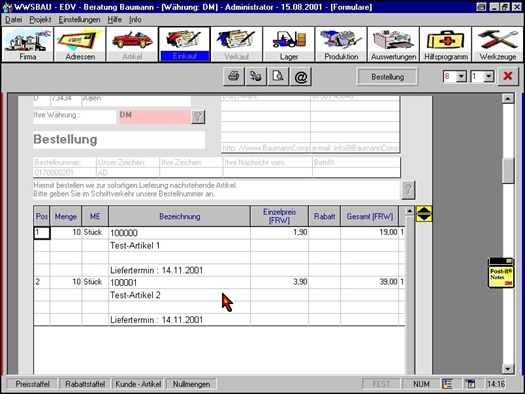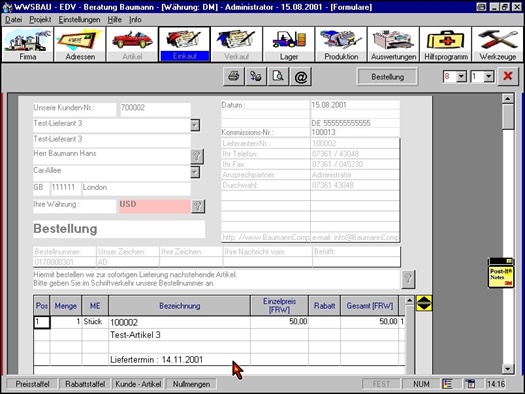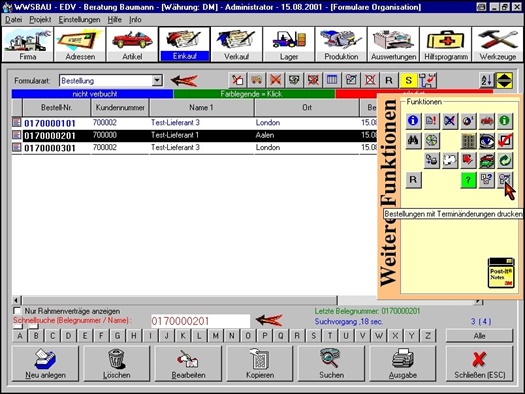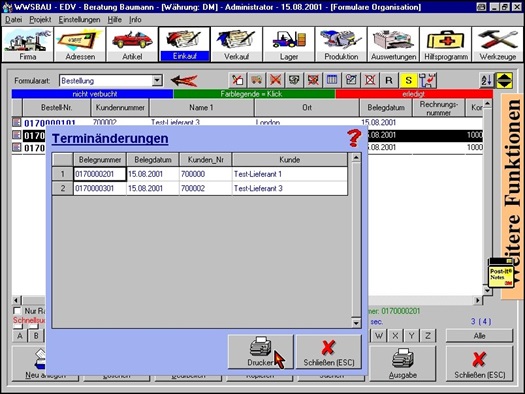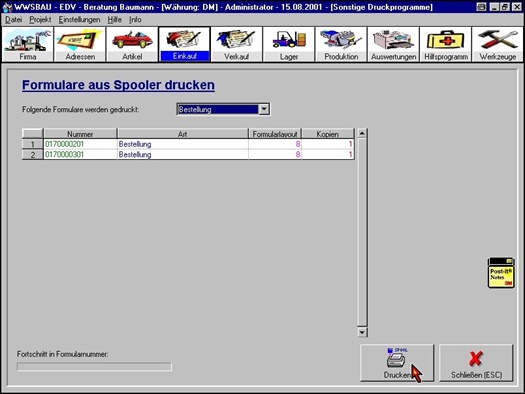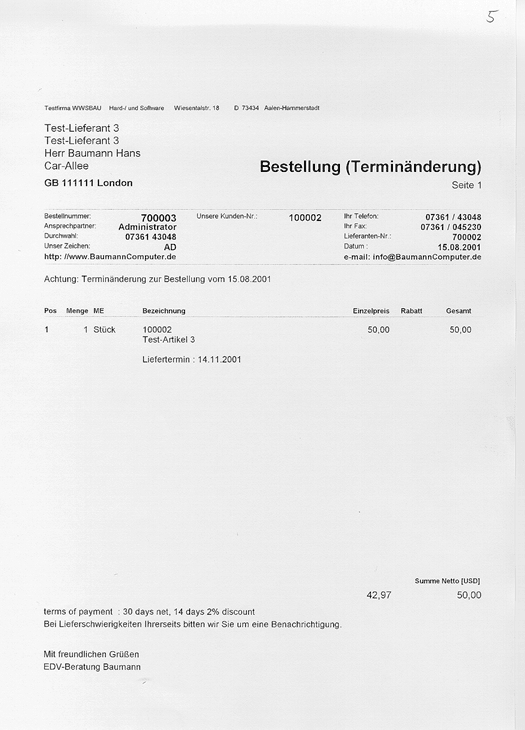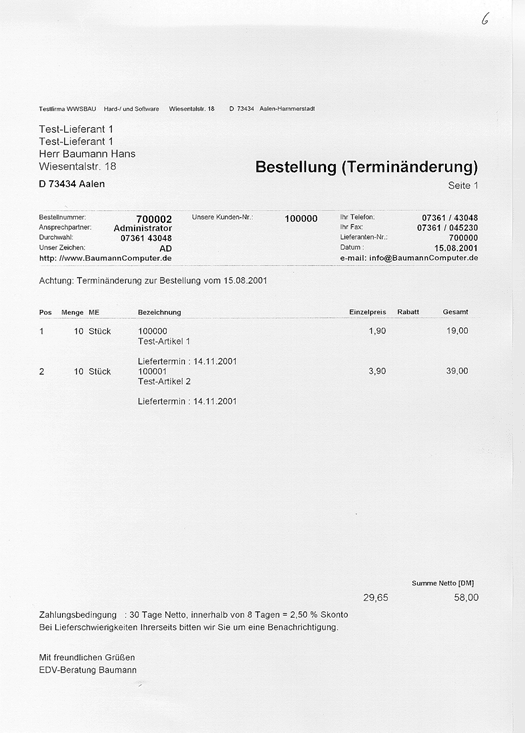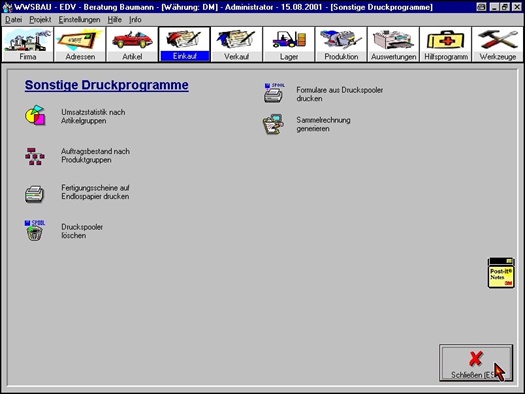5. Der Auftrag wird im Termin geändert
|
| Markieren Sie zunächst den zu ändernden Auftrag durch einen Klick. | |
 | Anschließend klicken Sie auf den oberen Button | |
 | die Daten in diese obere Box gestellt. |
|
| Bestimmen Sie hier Ihren neuen Termin. | |
 | Anschließend den Termin übernehmen. Klick auf „Termine übernehmen“. |
|
| Klicken Sie hier auf den Button „Material reservieren“. | |
 | Da die Menge 0 ist, könnten Sie an dieser Stelle auch | |
 | gleich den Button Abbrechen benutzen. |
|
| Durch die Terminänderung im Auftrag wurde gleichzeitig bei den dazugehörenden Bestellungen der Termin geändert. |
|
| Diese Lieferterminänderung muss natürlich dem Lieferanten mitgeteilt werden. Dies erreicht man mit diesem Button. | |
 | Also – markieren Sie die gewünschte Bestellung durch einen Klick, | |
 | um anschließend den rechten Button anzuklicken. |
|
| Hier werden Ihnen die Bestellungen nochmals angezeigt. | |
 | Durch einen Klick auf den Button Druck gelangen Sie in den Spooler. |