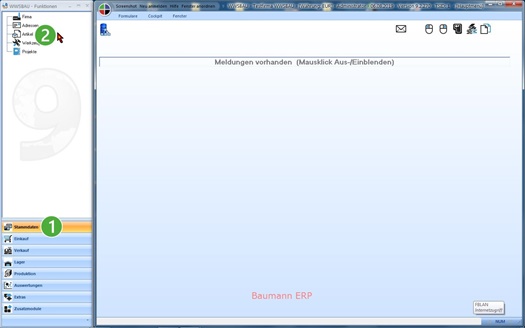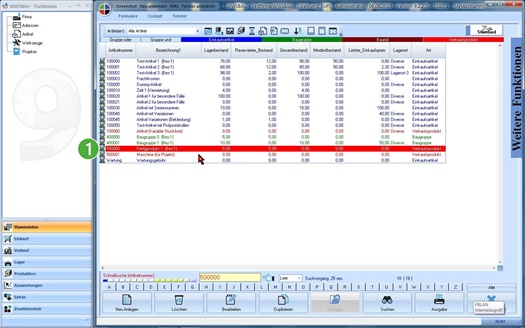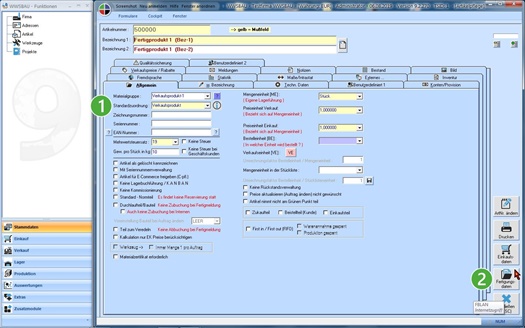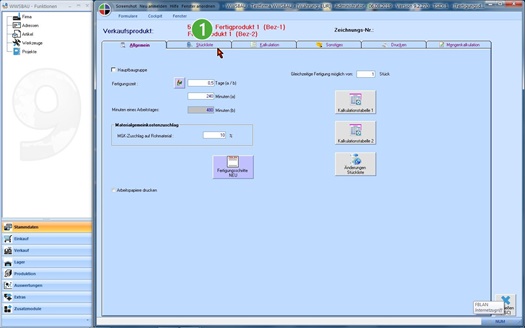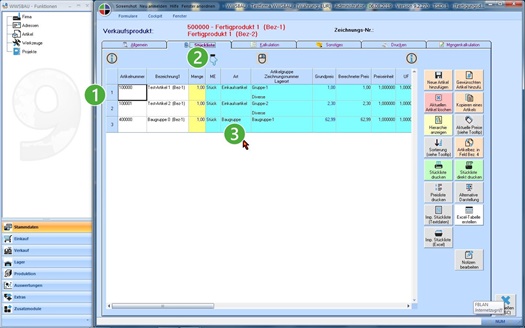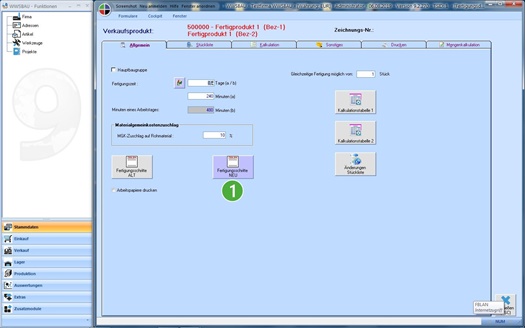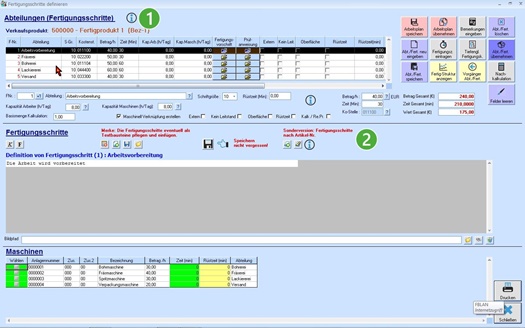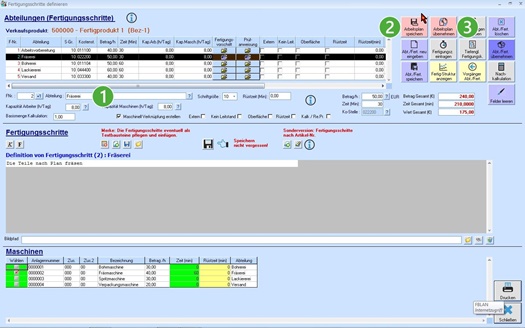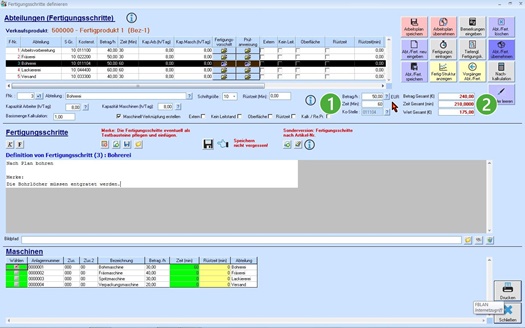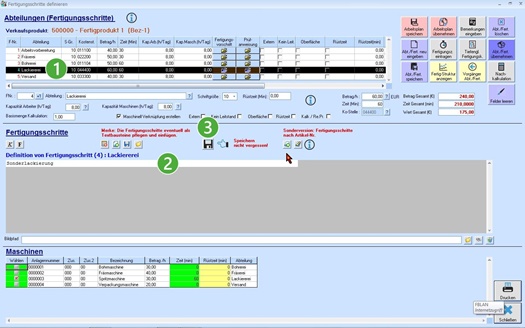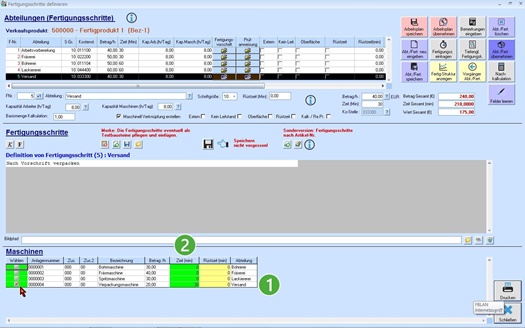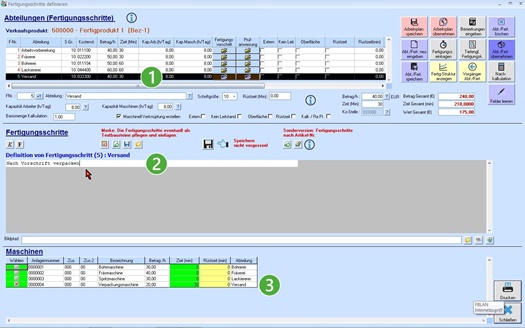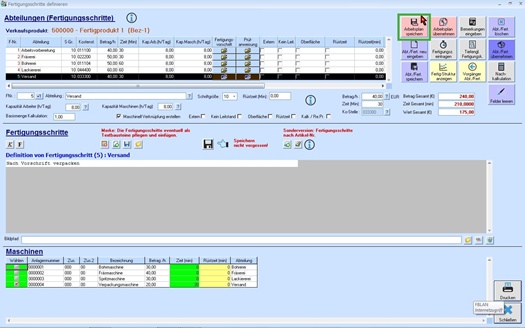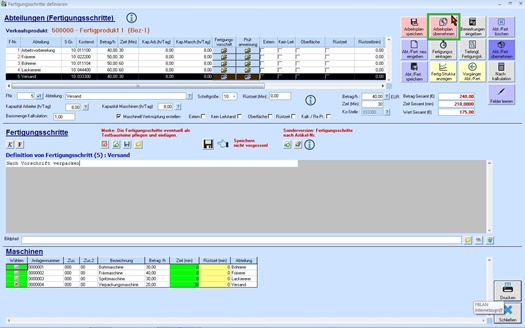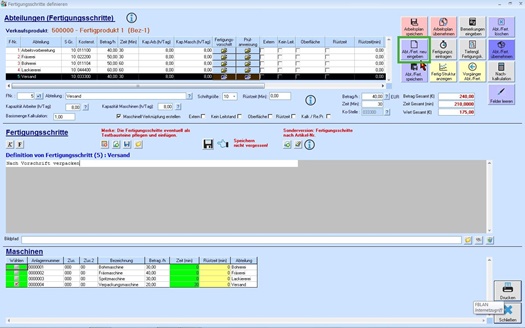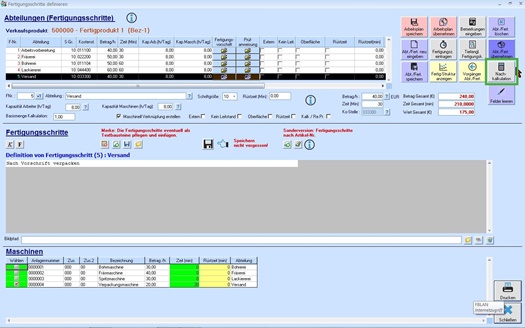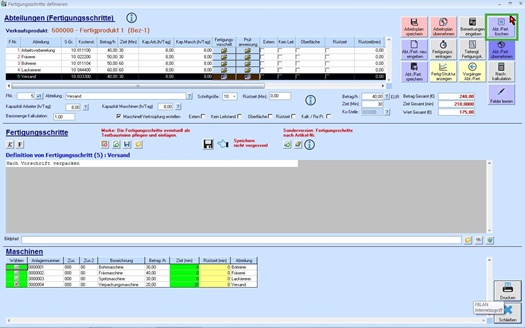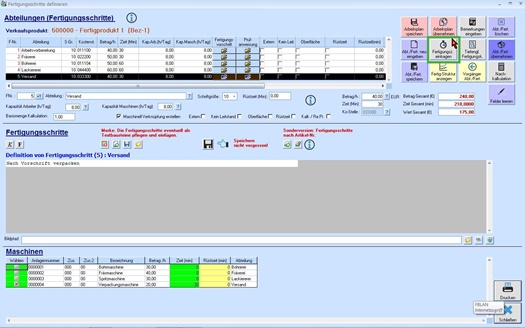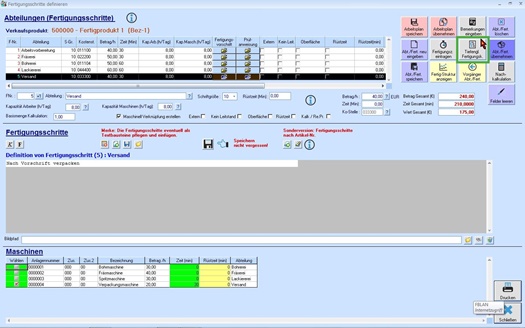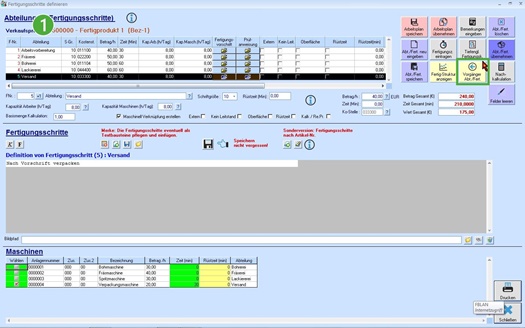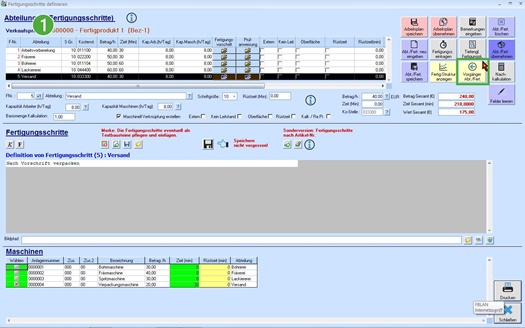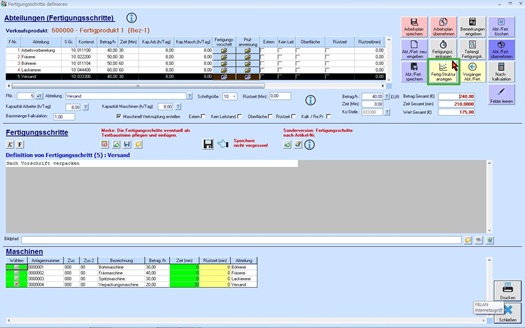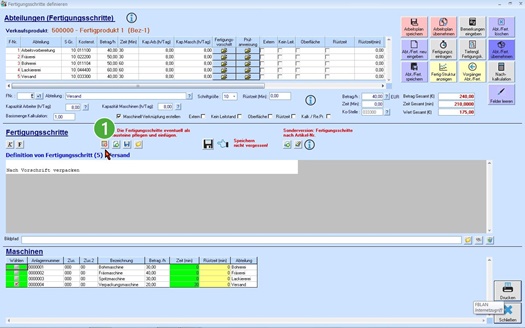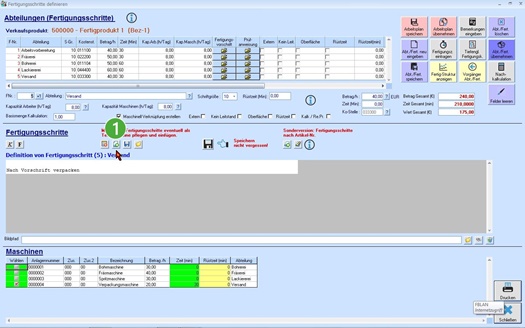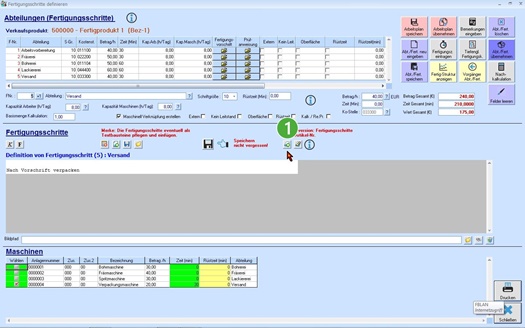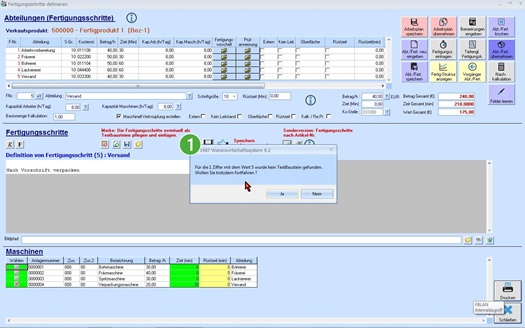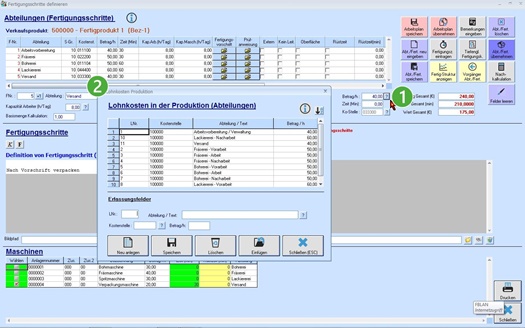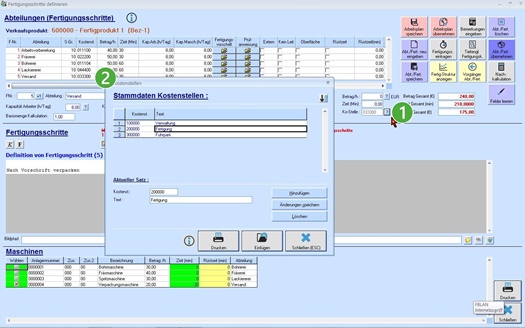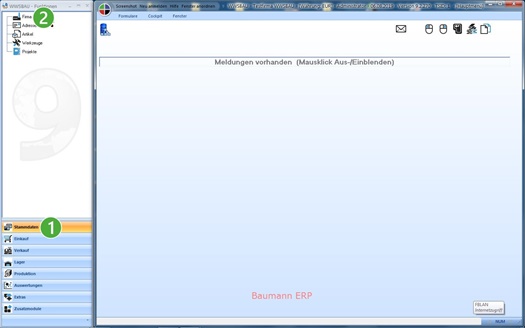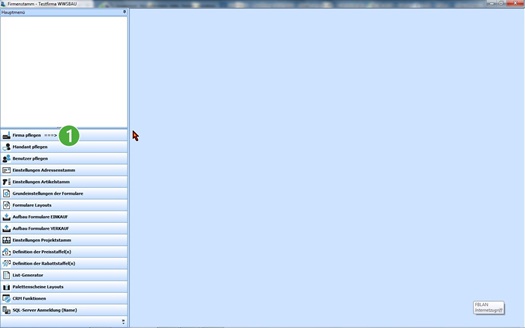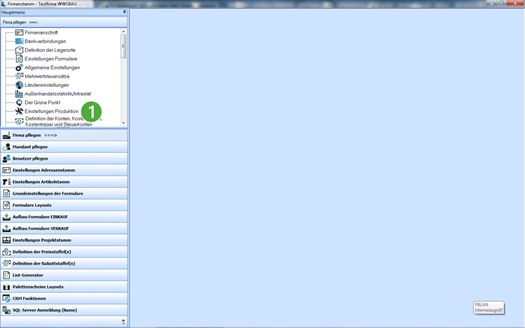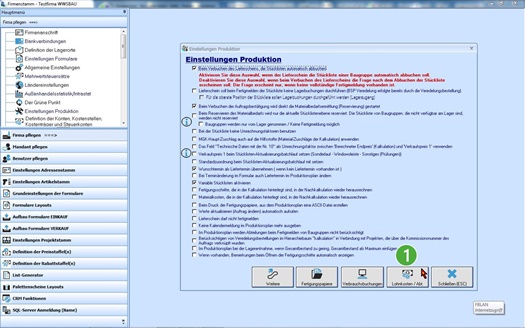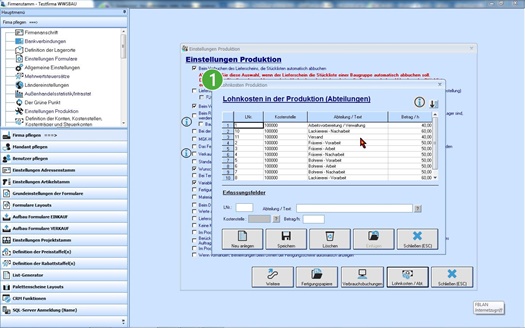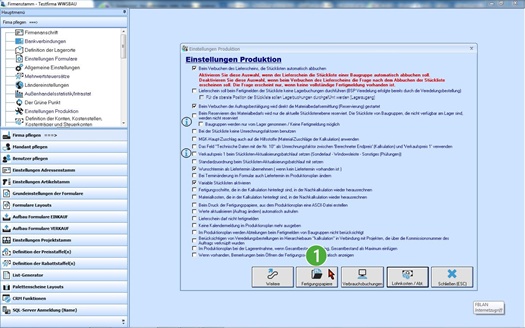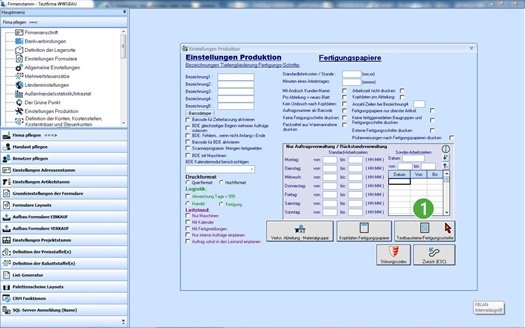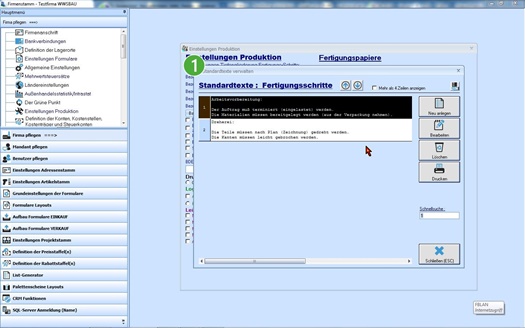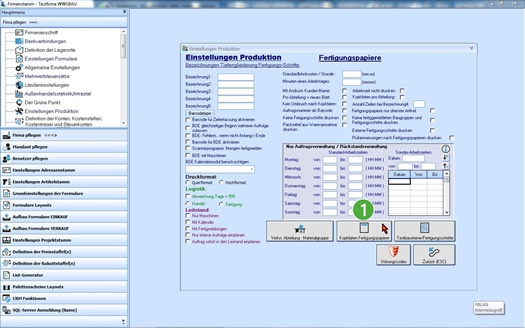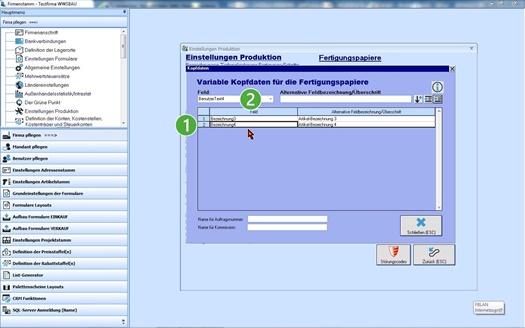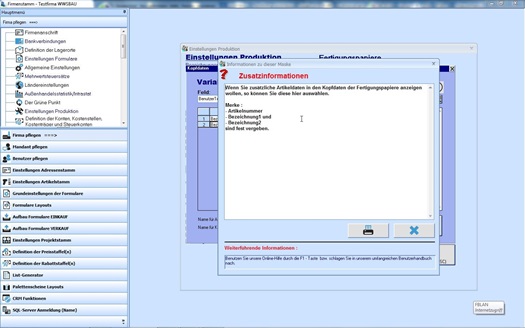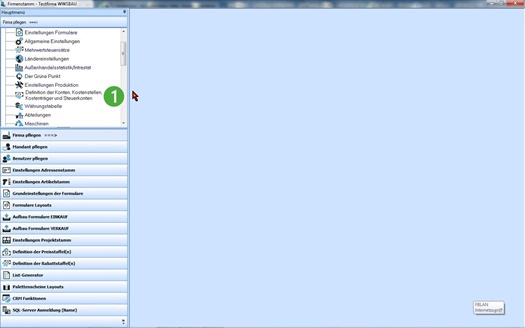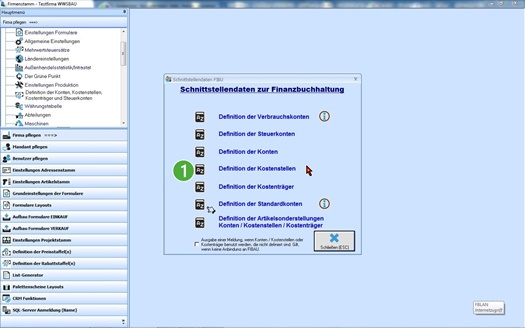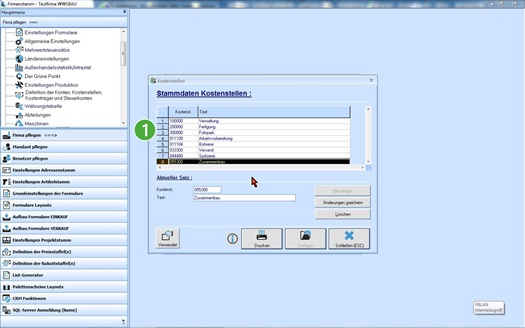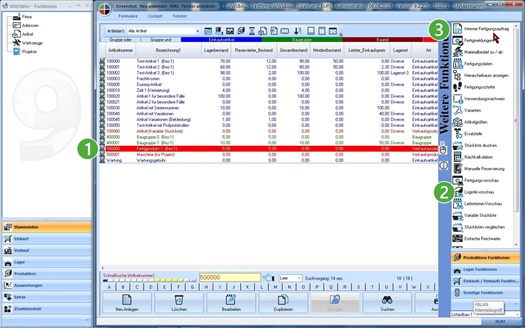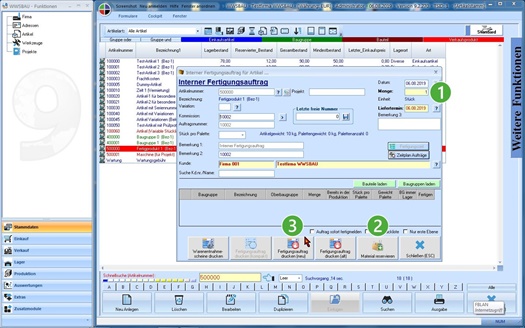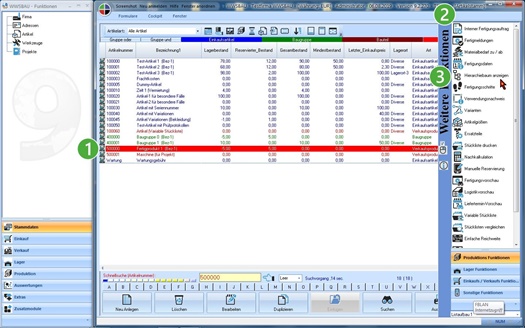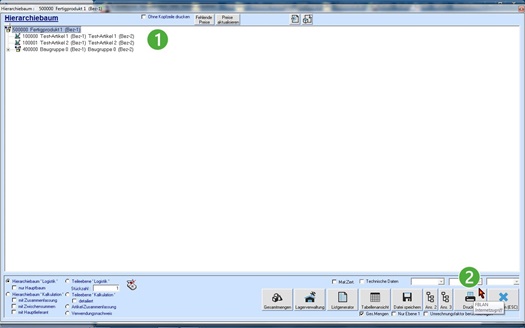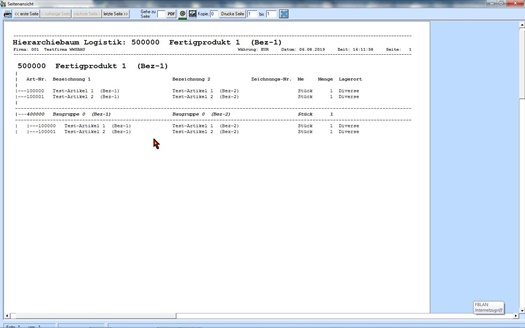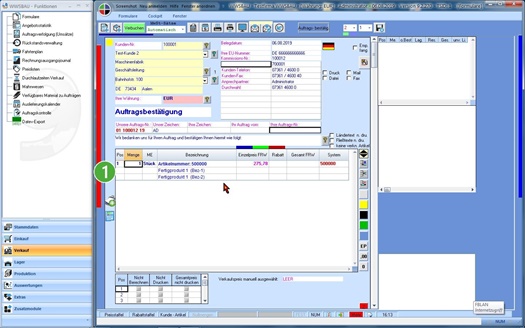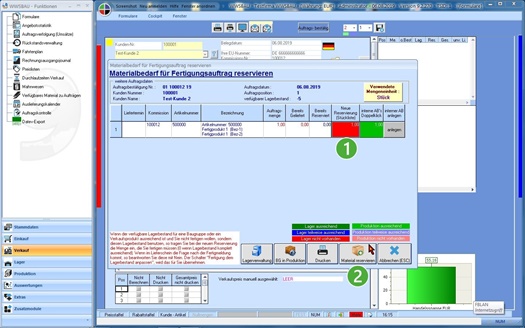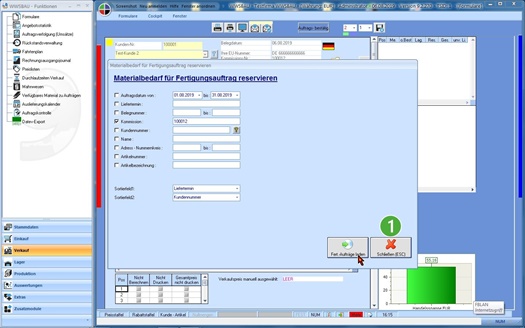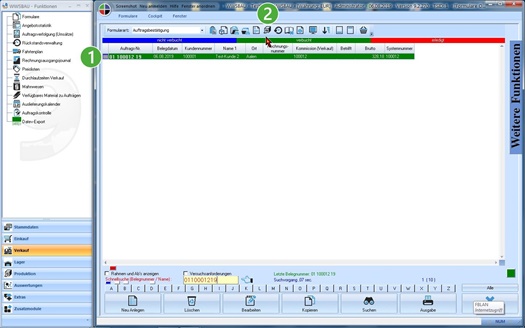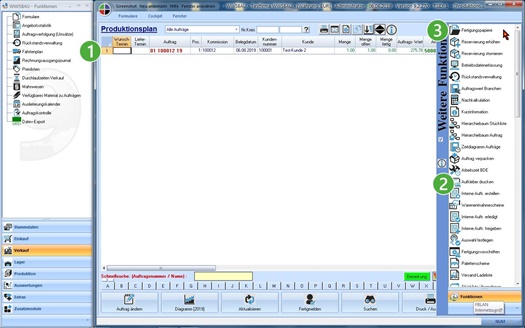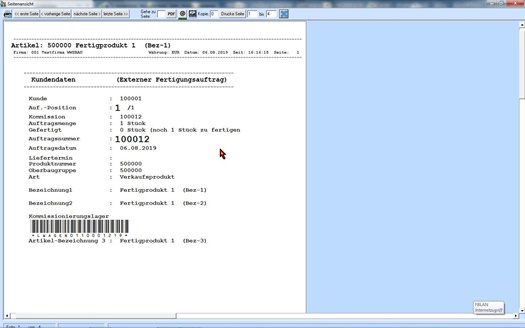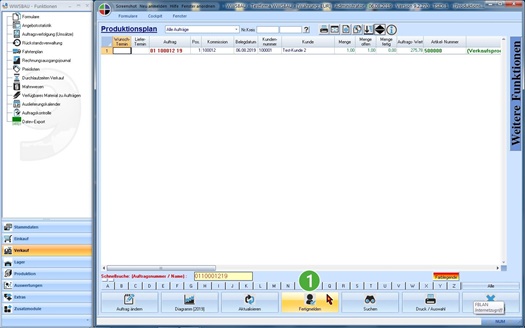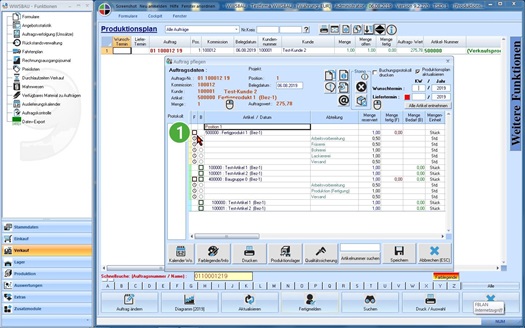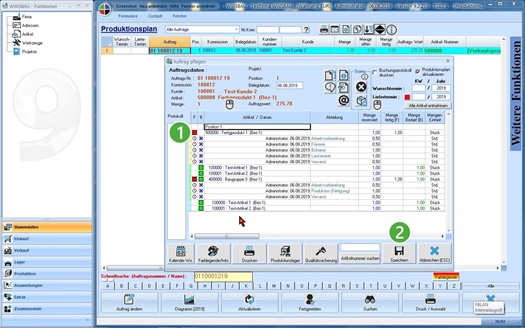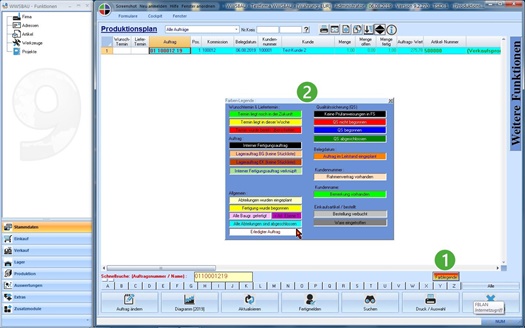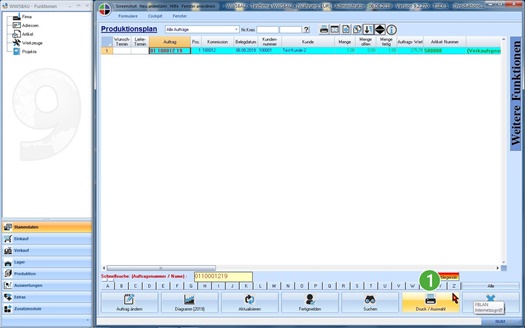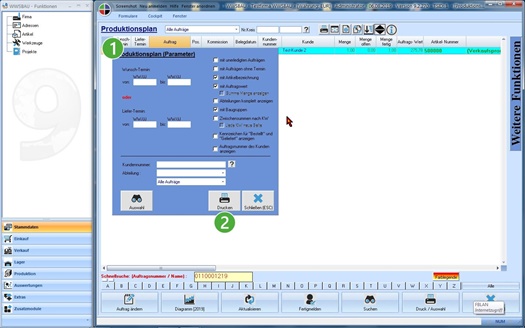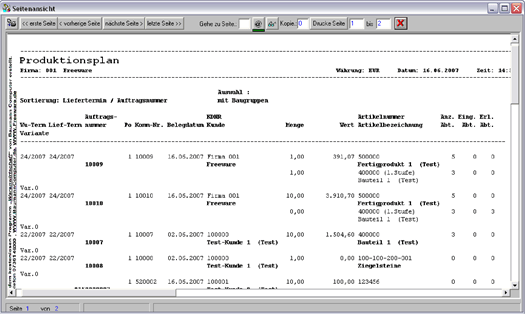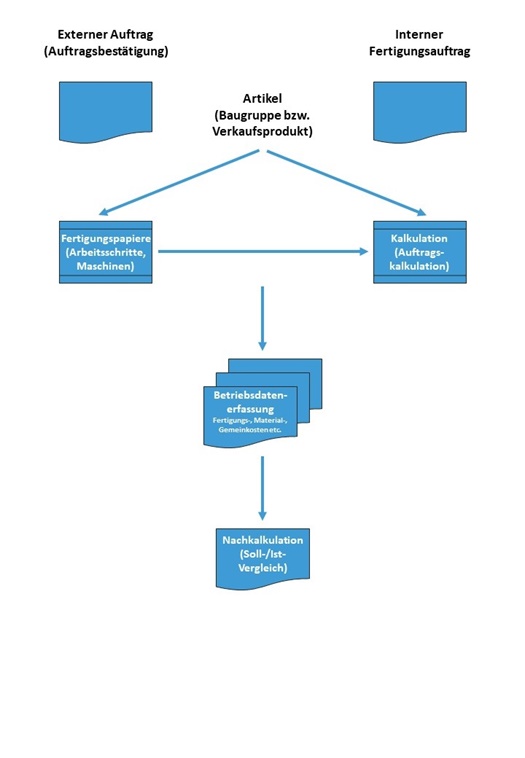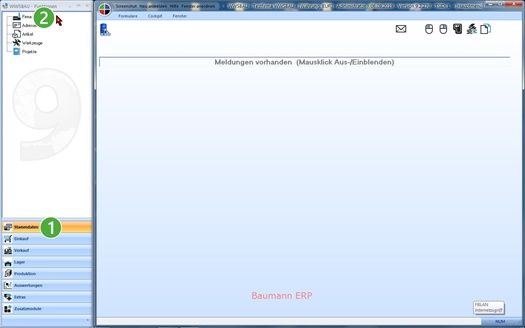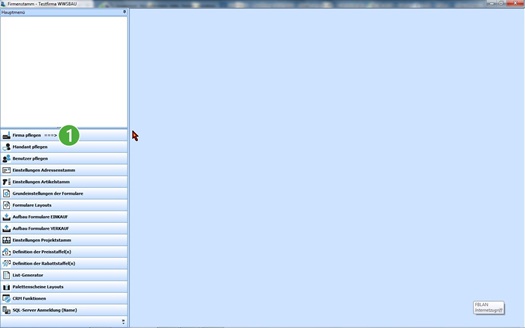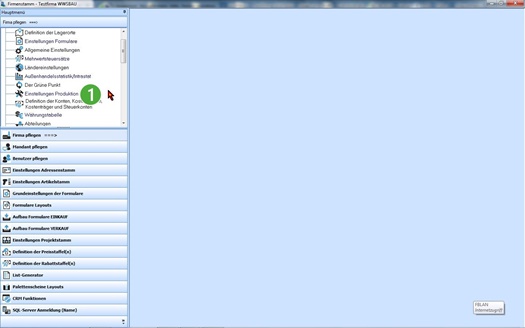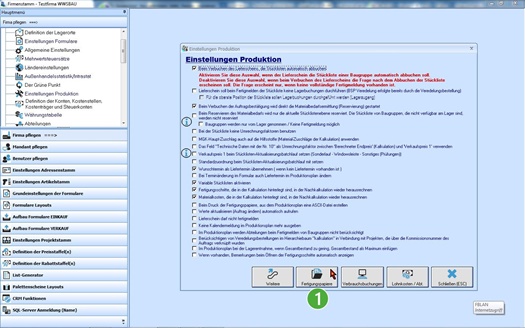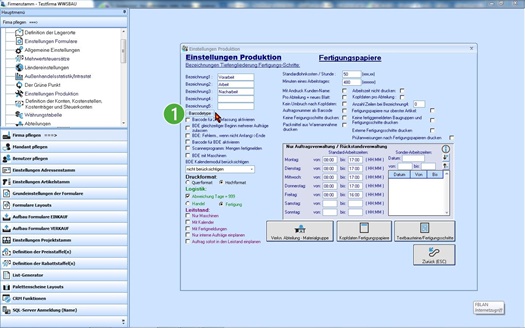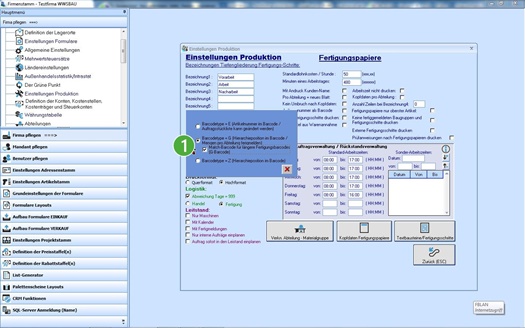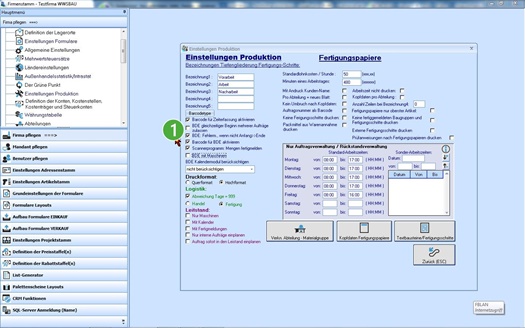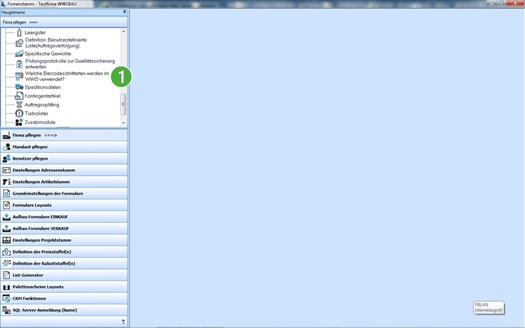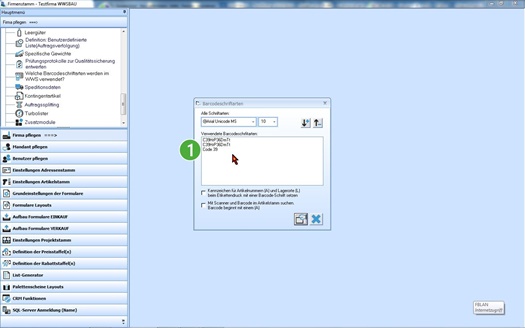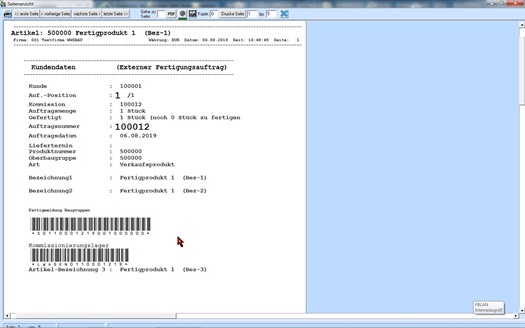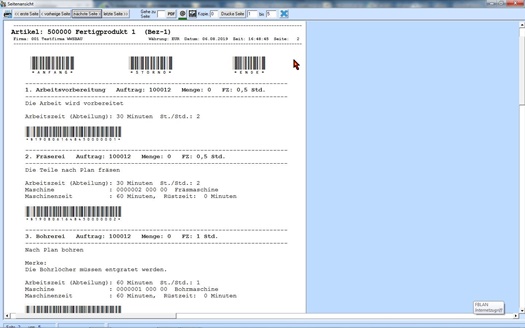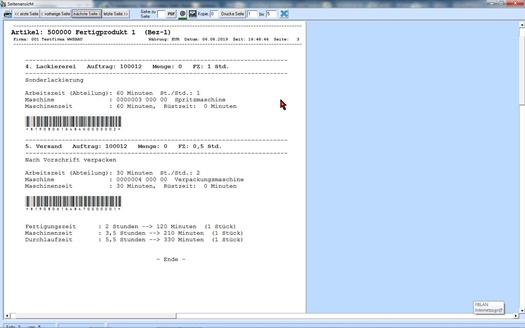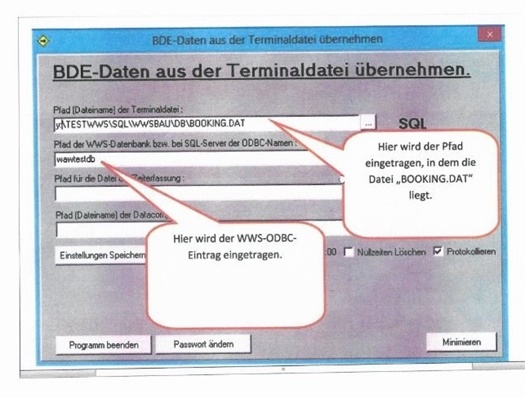Arbeitspapiere (Fertigungspapiere)
Kurzbeschreibung
Mit diesem Leitfaden erhalten Sie eine tabellarische Kurzanleitung, um in Ihrem Hause die Arbeitspapiere für die Fertigung zu organisieren und in Betrieb zu nehmen.
Die Arbeitspapiere (Fertigungspapiere) können nur für Baugruppen und Verkaufsprodukte erstellt werden – also nur für Produkte, die auch selbst gefertigt werden. Für die einfachen Ein- und Verkaufsartikel werden grundsätzlich keine Arbeitspapiere benötigt.
Merke:
Wenn Sie Baugruppen und Verkaufsprodukte haben, die Sie nicht selbst fertigen, sondern immer komplett einkaufen, so sind dies auch nur normale (einfache) Ein- und Verkaufsartikel – auch wenn Sie dafür Stücklisten angelegt haben.
Grundsätzlich
Arbeits- bzw. Fertigungspapiere benötigen Sie nur, wenn Sie diese Artikel selbst herstellen (produzieren).
Übersicht
- Arbeitspapiere (Fertigungspapiere) bei den Artikeln definieren
- Abteilungen zuordnen
- Arbeitsschritte zuordnen
- Maschinen zuordnen
- Weitere Buttons
- Weitere Programme, die auf die Arbeitspapiere Einfluss haben
- Einstellungen für die Produktion
- Lohnkosten
- Textbausteine
- Kopfdaten der Arbeitspapiere
- Kostenstellen pflegen
- Interne Arbeitspapiere (Fertigungspapiere) drucken
- Hierarchiebaum anzeigen
- Fertigungspapiere auf Grund eines Auftrages
- Produktion
- Aufträge fertig melden
- Anstehende Produktionsaufträge
- Arbeitspapiere (Ausdruck)
- Zusammenhänge
- Arbeitspapiere mit Barcode
Arbeitspapiere (Fertigungspapiere) bei den Artikeln definieren
Die Arbeits- bzw. die Fertigungspapiere werden bei den Baugruppen- bzw. bei den Verkaufsprodukten, die Sie selbst herstellen, eingegeben.
|
| Klick auf Stammdaten | |
 | Rufen Sie mit einem Klick die Artikel |
|
| In der Standardzuordnung muss es eine Baugruppe oder Verkaufsprodukt sein. | |
 | Wählen Sie sich mit einem Klick in die Programme der Fertigungsdaten |
|
| Achten Sie auch auf die Menge des Stücklistenartikels. Wird diese Menge für die Baugruppe bzw. Verkaufsprodukt benötigt? | |
 | Stimmt Ihre Stückliste? Besteht das Produkt aus diesen Artikeln?
|
Merke:
Es können auch BaugruppenJetzt beginnt unsere Arbeit.
Wir müssen bestimmen, welche Abteilungen welche Arbeitsschritte verrichten sollen.
|
| Rufen Sie hierzu mit einem Klick das Programm „Fertigungsschritte NEU“ auf. |
Abteilungen zuordnen
Diese Maske besteht aus zwei Teilen – einem oberen Teil und einem unteren Teil.
|
| Der obere Teil beschreibt die Abteilungen (Kostenstellen), die für die Herstellung des Artikels benötigt werden. | |
 | Der untere Teil beschreibt, was die ausgewählte Abteilung zu tun hat (Arbeitsschritte). |
|
| Die Abteilung wird in diesen Feldern definiert und | |
 | dann mit diesem Button | |
 | Wenn Sie eine Änderung vornehmen (Klick auf die obere (gewünschte) Abteilung), so muss die Änderung mit diesem Button |
Arbeitsschritte zuordnen
Im unteren Teil der Maske, werden die Arbeitsschritte (pro Abteilung) definiert.
|
| Klicken Sie hierzu im oberen Teil eine Abteilung an und | |
 | geben Sie dann hier unten, in einem verständlichen Text, die Arbeitsschritte ein.
|
Merke:
Sie können hierfür auch zuvor definierte Textbausteine verwenden.
Speichern Sie anschließend Ihre Eingaben mit diesem ![]() Button
Button ![]() ab.
ab.
Maschinen zuordnen
|
| Wenn Sie es wünschen, so können Sie pro Abteilung auch Maschinen zuordnen. Diese Maschinen wurden zuvor im Firmenstamm definiert.
|
Merke:
Wenn Sie eine Maschine einer Abteilung zuordnen, so vergessen Sie bitte nicht, auch diese Daten mitzugeben ![]() .
.
Zusammenfassung
|
| Erfassen Sie im oberen Teil Ihre Abteilungen, die Sie für die Herstellung benötigen. | |
 | Klicken Sie eine erfasste (obere) Abteilung an und erfassen Sie im unteren Teil die Arbeitsschritte. | |
 | Ordnen Sie die zur Arbeit notwendigen Maschinen zu. |
Weitere Buttons
Hier nochmals die Bedeutung der einzelnen Buttons.
![]() Arbeitsplan übernehmen
Arbeitsplan übernehmen
Mit diesem Button können Sie bereits definierte Arbeitspapiere (Definitionen) von einem anderen Artikel übernehmen.
![]() Abt./Fert. neu eingeben
Abt./Fert. neu eingeben
Mit diesem Button werden die vorgenommenen Änderungen wieder zurückgeschrieben (update).
![]() Abt./Fert. löschen
Abt./Fert. löschen
Mit diesem Button können Sie definierte Abteilungen wieder löschen. Die dazugehörenden (unteren) Arbeitsschritte werden gleichfalls gelöscht.
![]() Fertigungsz. eintragen
Fertigungsz. eintragen
Fertigungszeiten werden bei der Baugruppe oder dem Verkaufsprodukt hinterlegt.
![]() Tiefengl. Fertigungsk.
Tiefengl. Fertigungsk.
Mit diesem Button können die Fertigungskosten und die Fertigungszeiten nochmals in
- Vorarbeit (Arbeitsvorbereitung)
- Arbeit (echte Fertigungskosten bzw. Zeiten)
- Nacharbeit
unterteilt werden.
![]() Vorgänger Abt./Fert.
Vorgänger Abt./Fert.
Mit diesem Button kann die Reichenfolge der Abteilungen neu definiert werden. In diesem Falle wird die Reihenfolge (siehe fortlaufende Nummer) ignoriert.
|
| Die Vorgehensweise besteht darin, dass Sie pro Abteilung die vorherige Abteilung definieren. |
|
| Mit diesem Button könne in den unteren Teil der Arbeitsschritte Textbausteine eingefügt werden.
|
Merke:
Diese Textbausteine müssen Sie natürlich zuvor definieren.
|
| Hierbei handelt es sich um einen Sonderfall mit gesonderter Organisation der Artikelnummer. Es besteht die Möglichkeit, dass Sie auf Grund der Artikelnummer (pro einzelner Ziffer) einen Textbaustein definieren.
|
Beispiel:
Artikelnummer: 5 2 1 3 6
Für jede dieser Ziffern kann ein Textbaustein definiert werden.
Sollten Sie hier Bedarf haben, so rufen Sie uns bitte zurück, damit wir Ihnen hierüber weitere Informationen zukommen lassen können.
|
| Diese Fehlermeldung erscheint, wenn Sie diesen Button klicken und kein Textbaustein pro Ziffer vorhanden ist. |
Weitere Programme, die auf die Arbeitspapiere Einfluss haben
|
| Mit diesem Button können Sie | |
 | die einzelnen Lohnkosten für die Fertigung definieren bzw. in die Arbeitspapiere einfügen. |
|
| Mit diesem Button können Sie . | |
 | die Kostenstellen der Fertigungsabteilungen definieren bzw. in die Arbeitspapiere einfügen |
Einstellungen für die Produktion
In den nachfolgenden Masken wollen wir Ihnen die Programme zeigen, mit denen Sie gleichfalls für die Arbeits- bzw. Fertigungspapiere Informationen abstellen (pflegen) können.
Lohnkosten
Textbausteine
|
| Durch einen Klick auf den Button „Textbausteine/Fertigungspapiere“ |
Kopfdaten der Arbeitspapiere
Die Kopfdaten der Arbeitspapiere (Fertigungspapiere) können variabel aufgebaut werden.
|
| Mit diesem Button
|
Merke:
Die wichtigsten Informationen sind bereits in den Kopfdaten enthalten. Durch Klick auf den Button „Kopfdaten Fertigungspapiere“ können Sie zusätzliche Informationen in die Kopfdaten einstellen.
In unserem Beispiel bringen wir die Artikelbezeichnung 3 und die Artikelbezeichnung 4 zusätzlich mit in die Kopfdaten der Arbeitspapiere.
|
| Öffnen Sie hierfür die obere Box und | |
 | wählen Sie das entsprechende Feld aus. |
Kostenstellen pflegen
|
| Durch Klick auf „Definition der Konsten, Kostenstellen, Kostenträger und Steuerkonten“ |
|
| Definieren Sie hier alle Ihre Kostenstellen, die für die Arbeitspapiere (Fertigungspapiere) nötig sind. |
Interne Arbeitspapiere (Fertigungspapiere) drucken
Hierbei handelt es sich um eine Fertigung auf Lager (ohne Auftrag).
|
| Markieren Sie Ihre Baugruppe bzw. Verkaufsprodukt und | |
 | führen Sie den Cursor auf „Weitere Funktionen“, | |
 | benutzen Sie anschließend den Button „Interner Fertigungsauftrag“ |
|
| Geben Sie hier Ihre gewünschte Menge ein, die produziert werden sollte. | |
 | Reservieren Sie anschließend die Materialien. | |
 | Drucken Sie dann die Arbeitspapiere. |
Hierarchiebaum anzeigen
|
| Markieren Sie Ihre Baugruppe bzw. Verkaufsprodukt und | |
 | führen Sie den Cursor auf „Weitere Funktionen“, | |
 | benutzen Sie anschließend den Button „Hierarchiebaum anzeigen“ |
|
| Hier sehen Sie den Hierarchieaufbau der Baugruppe bzw. des Verkaufsproduktes. | |
 | Durch auf den Button „Drucken“ kommen Sie gleichfalls zum Druck |
Fertigungspapiere auf Grund eines Auftrages
Arbeitspapiere auf Grund eines Auftrages drucken.
|
| Wenn Sie in einer Auftragsbestätigung eine Baugruppe bzw. ein Verkaufsprodukt haben, so können die Arbeitspapiere gedruckt werden.
|
Merke:
Die Auftragsbestätigung muss verbucht sein.
|
| Beim Verbuchen der Auftragsbestätigung kommen Sie automatisch auf diese Maske. Hier müssen Sie jetzt die Materialien (Artikel) reservieren. | |
 | Hier oben erkennen Sie die zu reservierende Menge. |
Produktion
Arbeitspapiere erzeugen
|
| Die verbuchte Auftragsbestätigung ist markiert. | |
 | Sie kommen durch diesen Button |
|
| Der gewünschte Auftrag ist markiert. | |
 | Holen Sie sich auf der rechten Seite die weiteren Funktionen. | |
 | Erzeugen Sie durch Klick auf den Button „Fertigungspapiere“ |
Aufträge fertig melden
Wenn ein Auftrag produziert ist, müssen Sie ihn fertig melden
|
| Dies leiten Sie durch den Button |
|
| Wir wollen aber den Auftrag im Ganzen fertig melden. Hierzu klicken wir auf dieses Karo. Sie können auch einzelne Abteilungen fertig melden. Sie können einzelne Artikel (Stücklistenartikel) vom Lager abbuchen. |
Anstehende Produktionsaufträge
|
| Die einzelnen Fertigungsstufen können Sie an der Farbskala erkennen. | |
 | Durch jede Aktivität ändert sich die Farbe der in der Produktion befindlichen Aufträge. |
Arbeitspapiere (Ausdruck)
Zusammenhänge
Arbeitspapiere mit Barcode
Nachstehend sind einige Dinge genannt, die gemacht werden müssen, wenn Sie die Arbeitspapiere mit Barcode versehen möchten. Dadurch ist es dann möglich, in der Produktion Funkscanner einzusetzen.
|
| Aktivieren Sie durch einen Klick das Programm „Welchen Barcodeschriftarten werden in der BAUMANN Warenwirtschaft verwendet?“ |