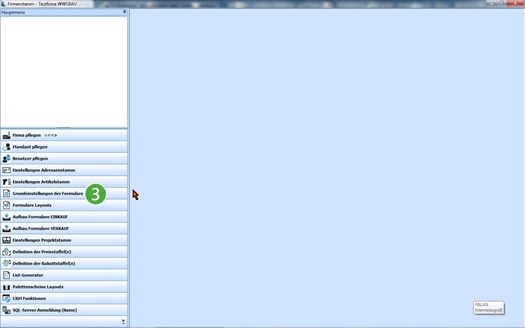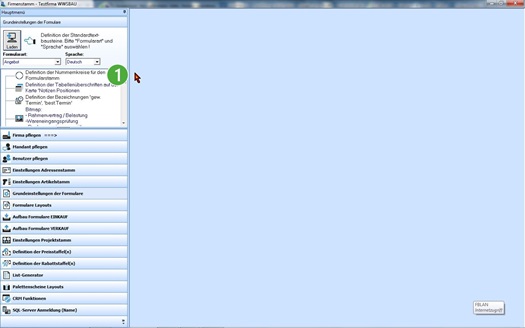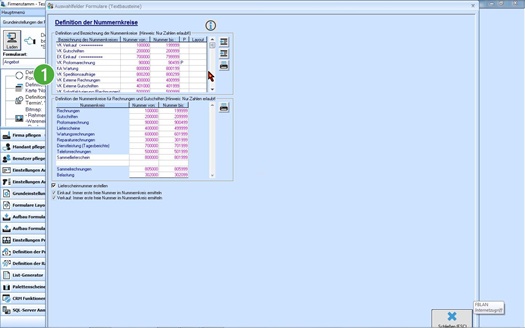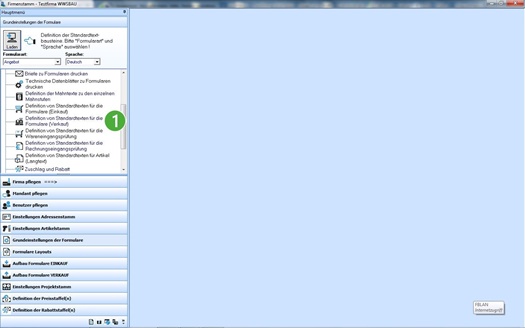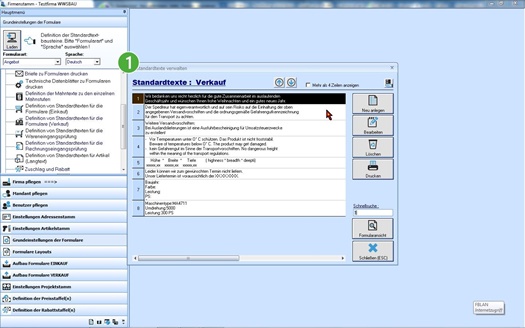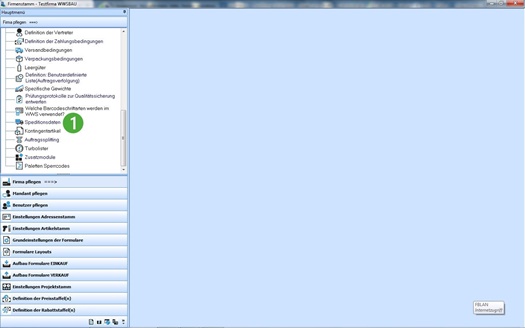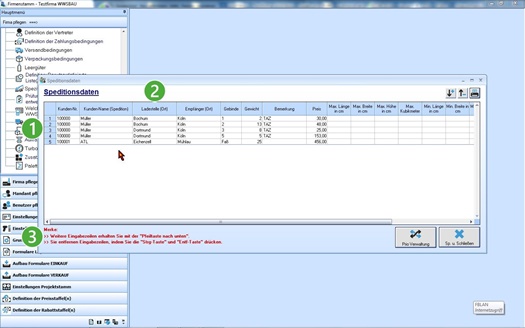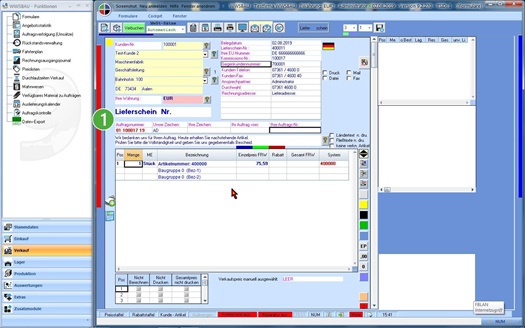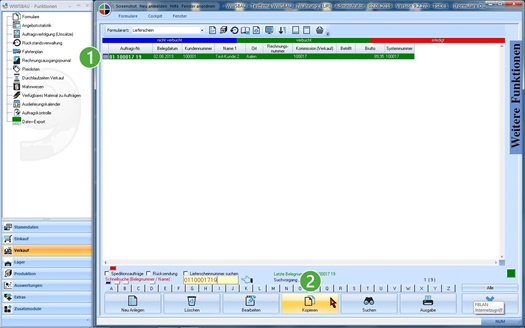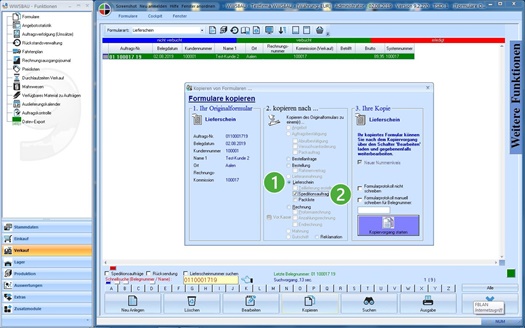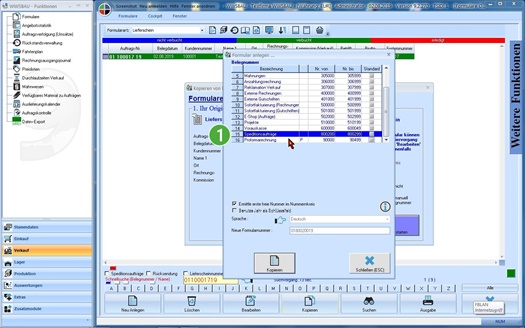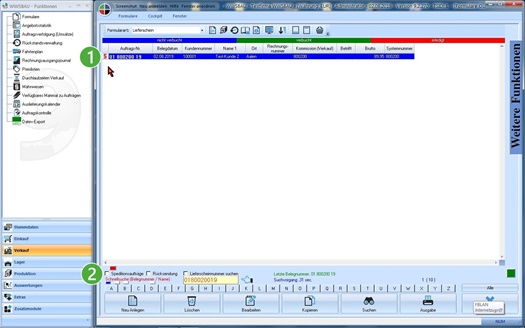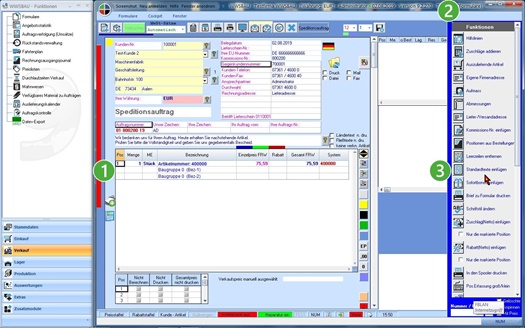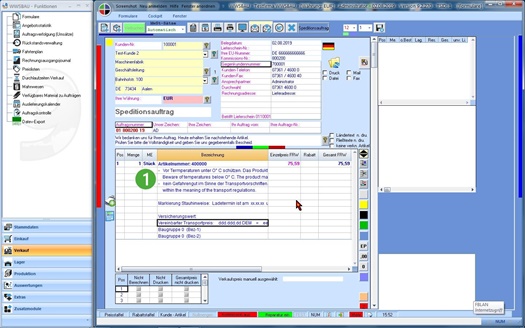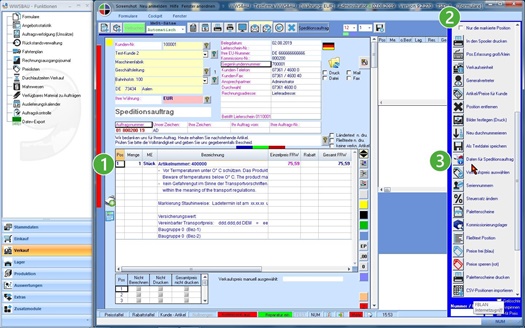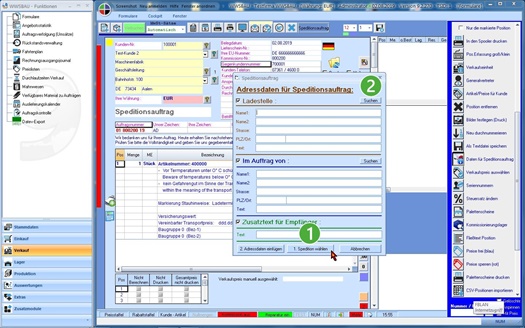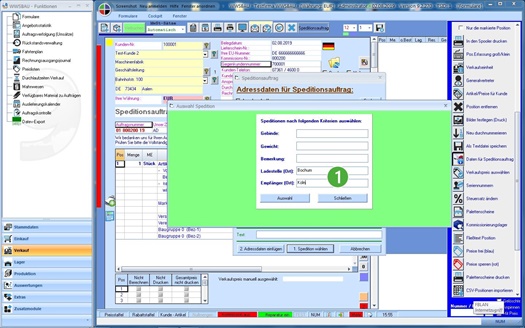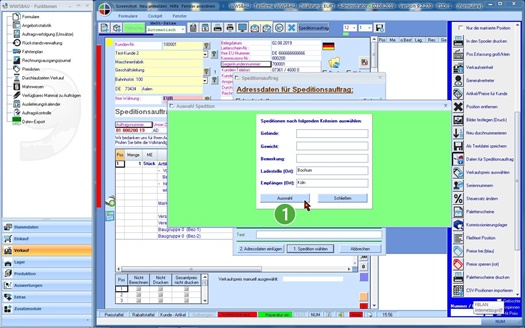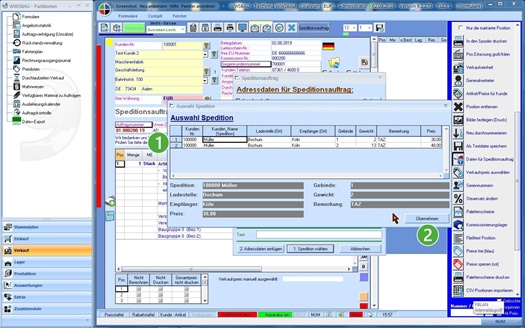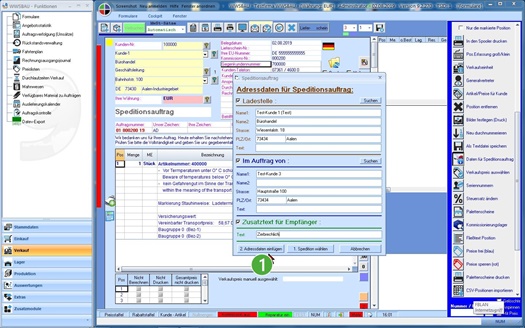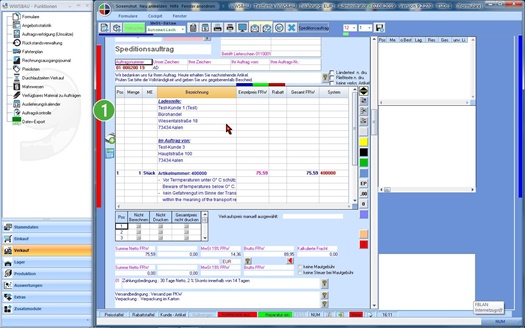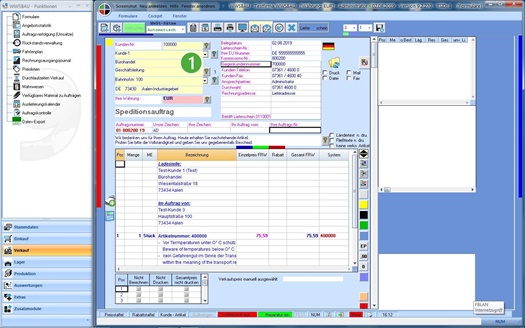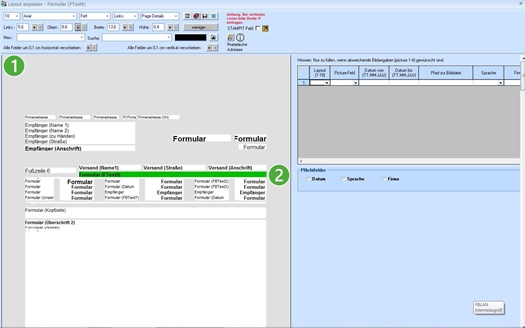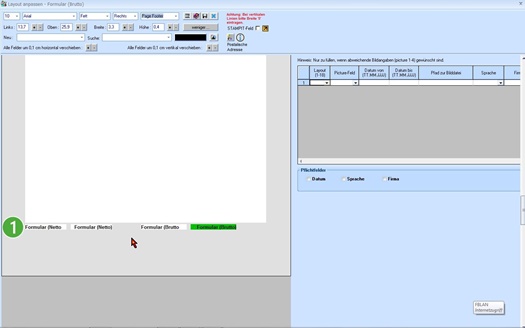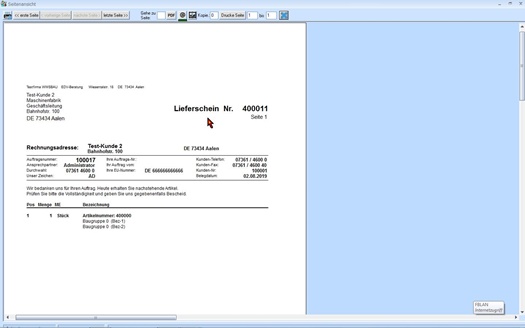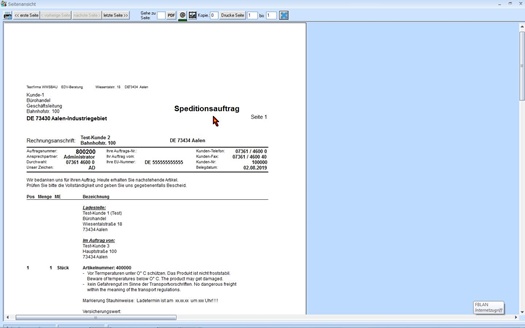Speditionsaufträge
Kurzbeschreibung
Einen Speditionsauftrag müssen Sie dann ausdrucken, wenn Sie Waren per Spedition versenden und der normale Lieferschein als „Begleitpapier“ hierfür nicht ausreicht.
Im Gegensatz zum Lieferschein enthält der Speditionsauftrag zusätzlich die Informationen „Ladestelle“, „Im Auftrag von“, diverse benutzerdefinierte Textbausteine, die wichtige Angaben für den Spediteur enthalten können (z. B: Maßangaben, Lagerungs-, Lade-, Stauhinweise, Versicherungswert, Transportpreis, Versandvorschriften, etc.).
Speditionsaufträge
Gehen Sie bitte bei der Installation der Speditionsaufträge nach folgenden Punkten vor:
-
- Firma - Grundeinstellungen der Formulare – Def. d. Nummernkreise für den Formularstamm
- Firma – Grundeinstellungen der Formulare – Def. von Standardtexten für die Formulare (Verkauf)
- Firma – Firma pflegen - Speditionsdaten
-
-
- Erstellen eines Lieferscheins
- Kopieren des Lieferscheins zu einem Speditionsauftrag
- Bearbeiten des Speditionsauftrags (Textbausteine einfügen, Adresse der Ladestelle, Adresse „im Auftrag von“, Spedition auswählen)
-
-
- Beispiel (Layout Nr. 12 – Speditionsauftrag)
-
1. Firmenstamm
Bevor Sie mit den Speditionsaufträgen beginnen, müssen Sie im Firmenstamm einige Parameter setzen.
|
| Klick auf Stammdaten | |
 | Klick auf Firma | |
 | Starten Sie das Programm „Grundeinstellungen der Formulare“ |
Bei den Nummernkreisen müssen Sie einen Nummernkreis für die Speditionsaufträge einrichten.
|
| Starten Sie das Programm „Definition der Nummernkreise für den Formularstamm“ |
Definieren Sie hier alle notwendigen Textbausteine für die Speditionsaufträge.
|
| Starten Sie das Programm „Definition von Standardtexten für die Formulare (Verkauf)“ |
|
| Legen Sie hier alle Ihre Textbausteine für die Speditionsaufträge an. In diesem Falle werden die Zeichen durch den Wert des Speditionsauftrages ersetzt.
|
Merke:
Wenn bei einem Textbaustein Wertfelder vorkommen (z.B. die Kosten des Speditionsauftrages), so müssen diese wie folgt dargestellt werden:
- ddd.ddd,dd DEM = für DM
- eee.eee,ee EUR = für den Euro
Hier müssen Sie Ihre Speditionsdaten eingeben.
|
| Starten Sie das Programm „Speditionsdaten“
|
Merke:
In dieser Tabelle wird später nach dem geeigneten Spediteur gesucht.
Transport-Preisliste
|
| Erfassen Sie hier alle notwendigen Transportdaten | |
 | Achten Sie darauf, dass die Speditionen auch in den Adressen erfasst sind. | |
 | Beachten Sie bitte diese Anweisung! |
2. Verkauf (Formulare)
Nachdem diese Stammdaten alle eingegeben sind, können Sie im Formularwesen die Speditionsaufträge nutzen.
Die Handhabung der Speditionsaufträge in den Formularen wird nachstehend erläutert.
|
| Die Lieferscheine werden wie gewohnt erstellt. Es sind hier keine Besonderheiten für die Speditionsaufträge nötig. |
|
| Um einen markierten Lieferschein zu einem Speditionsauftrag zu kopieren, | |
 | klicken Sie auf den Button „Kopieren“ |
|
| Zunächst müssen Sie „Lieferscheine“ anklicken. | |
 | Daraufhin öffnet sich das Kästchen für die „Speditionsaufträge“, das Sie gleichfalls anklicken müssen. |
|
| Der Speditionsauftrag wurde erstellt und steht Ihnen hier zur weiteren Bearbeitung zur Verfügung. Im weiteren Verlauf der Bearbeitung müssen Sie die Adressdaten sowie die Textbausteine einbinden.
|
Merke:
Ist bei Speditionsaufträgen ![]() ein Häkchen gesetzt, werden nur die Speditionsaufträge angezeigt.
ein Häkchen gesetzt, werden nur die Speditionsaufträge angezeigt.
|
| Setzen Sie hier (nach Ihrem Artikel) Ihren Cursor, damit die Textbausteine an der richtigen Stelle eingefügt werden. | |
 | Führen Sie den Cursor auf den blauen Balken rechts. | |
 | Fügen Sie nun alle Ihre Textbausteine ins Formular „Speditionsaufträge“ ein. Klick auf „Standardtexte einfügen“ |
|
| Positionieren Sie hier Ihren Cursor, damit die Ladestelle und Im Auftrag von an der richtigen Stelle eingefügt werden. | |
 | Führen Sie den Cursor auf den blauen Balken rechts. | |
 | Mit diesem Button gelangen Sie in das Fenster für die Eingabe der Ladestelle und Im Auftrag von. Gleichzeitig erhalten Sie ein Textfeld, das bei der Empfängeradresse ausgedruckt wird. |
|
| 1. Spedition wählen Als nächstes wählen Sie Ihre Spedition aus (siehe nachfolgende Bilder). | |
 | Wenn die Adresse der Ladestelle im Adressenstamm gespeichert ist, kann sie auch geholt werden (auch Im Auftrag von). |
|
| Geben Sie hier Ihre entsprechenden Suchbegriffe für den Spediteur ein.
|
Merke:
Normalerweise könnte die Ladestelle und Empfängeradresse ausreichen.
|
| Klicken Sie nach der Eingabe Ihrer Suchbegriffe auf Auswahl, damit die ausgesuchten Speditionen angezeigt werden. |
Hier werden Ihnen alle in Frage kommenden Speditionen angezeigt.
|
| Markieren Sie die gewünschte Spedition und | |
 | klicken Sie anschließend auf den unteren Button Übernehmen. |
|
| 2. Adressdaten übernehmen Jetzt sind alle Voraussetzungen geschaffen und Sie können die Adressen ins Formular „Speditionsaufträge“ einfügen.
|
Merke:
Die Adressdaten (z.B. Ladestelle und Im Auftrag von werden an der Stelle ins Formular eingefügt, wo der Cursor steht).
|
| Die gewünschten Adressen werden hier eingefügt. |
Der Speditionsauftrag ist fertig und kann gedruckt werden.
Die Adresse der „Ladestelle“ und „Im Auftrag von“ wurden an dieser Stelle eingefügt, wo sich der Cursor befunden hatte.
Merke:
Sofern in einem Textbaustein ein Feld mit den Kennzeichen eee.eee,ee EUR vorkommt, so wird es durch die Kosten, die die ausgesuchte Spedition berechnet, ersetzt.
3. Formularlayout
Hier zeigen wir Ihnen ein Muster des Layouts Speditionsauftrag (Layout Nr. 12).
|
| Hier wird der Zusatztext für den Empfänger ausgedruckt (siehe unser Musterausdruck). |
|
| Hier können Sie erkennen, dass wir das Netto- und Brutto-Gewicht an dieser Stelle (am Ende des Formulars) ausweisen. |