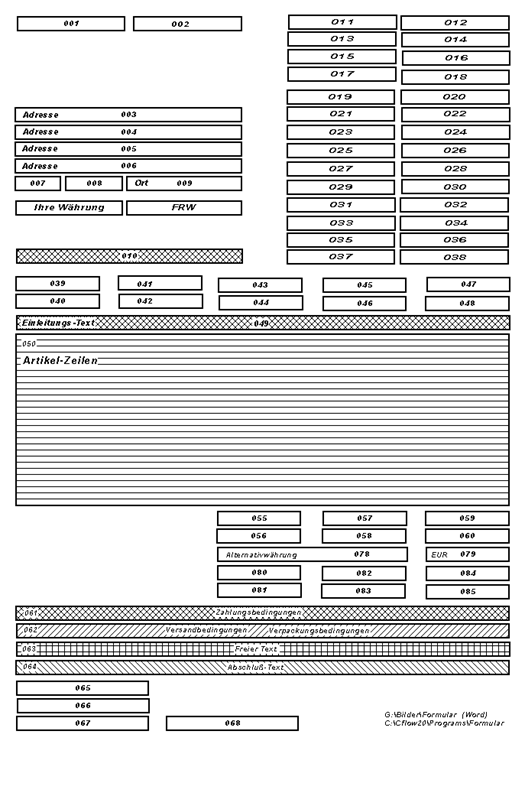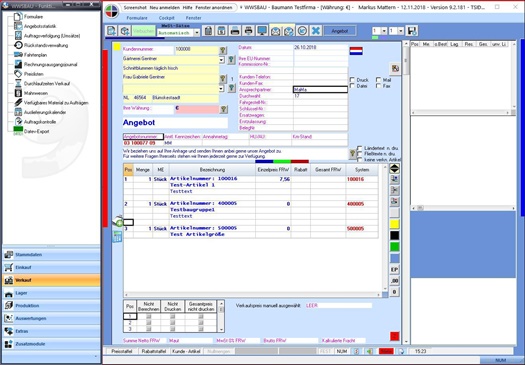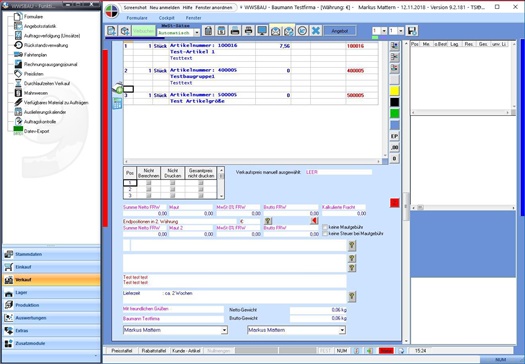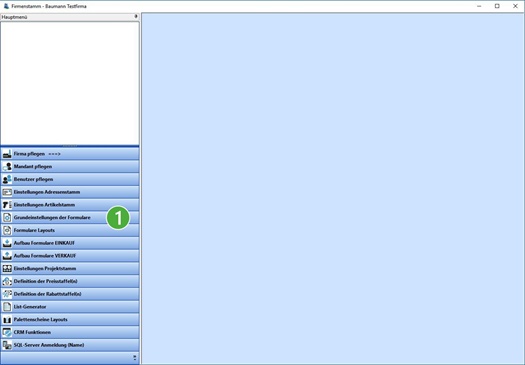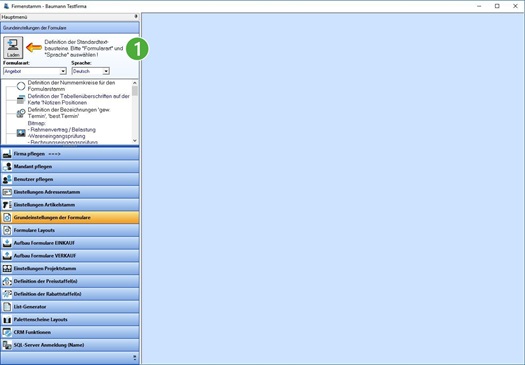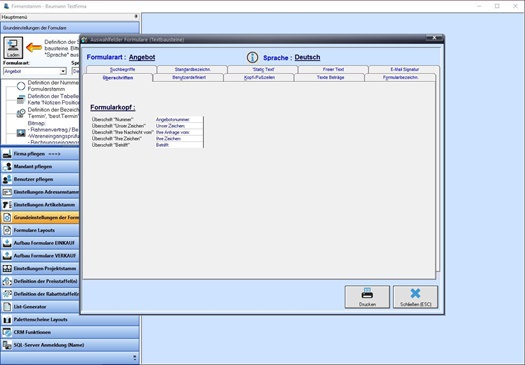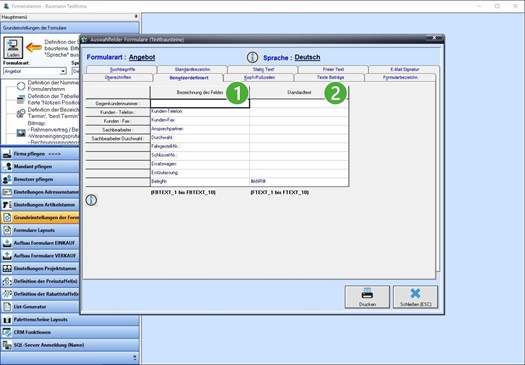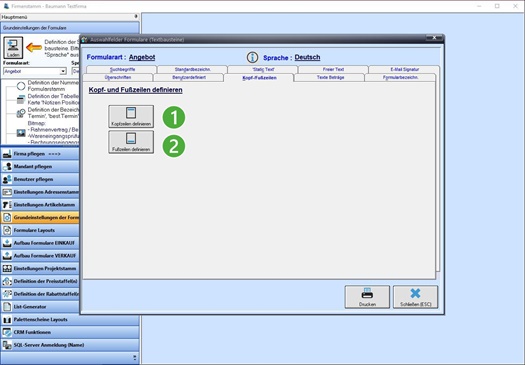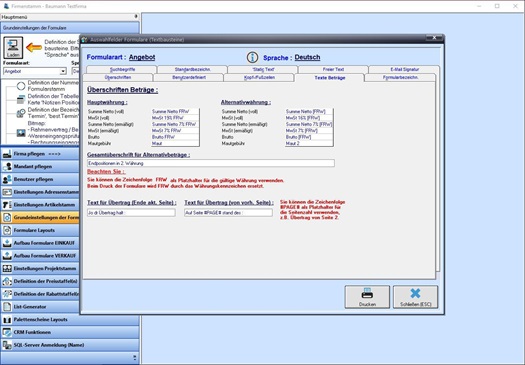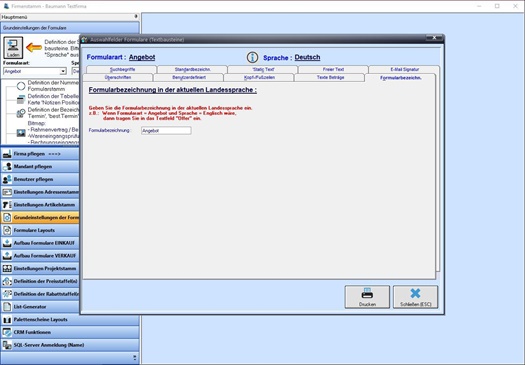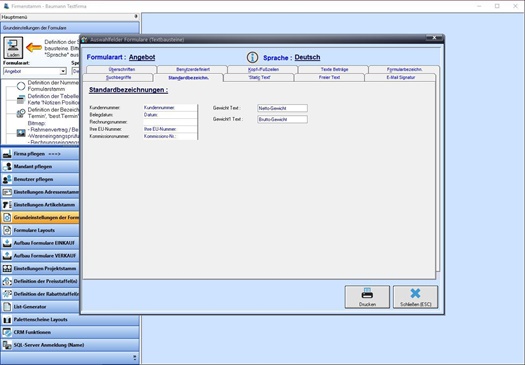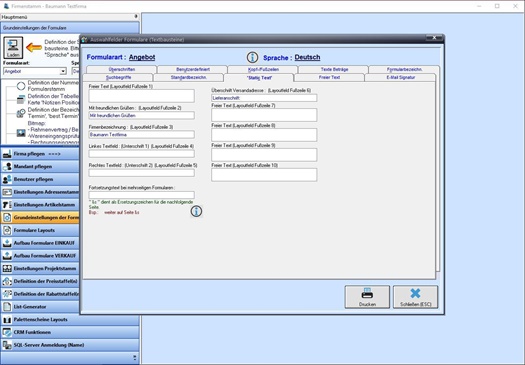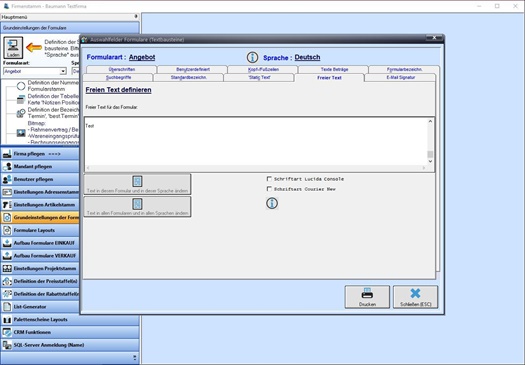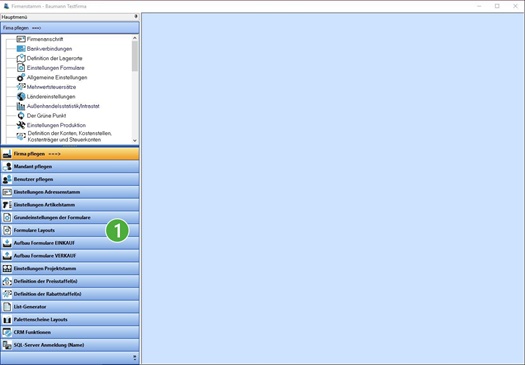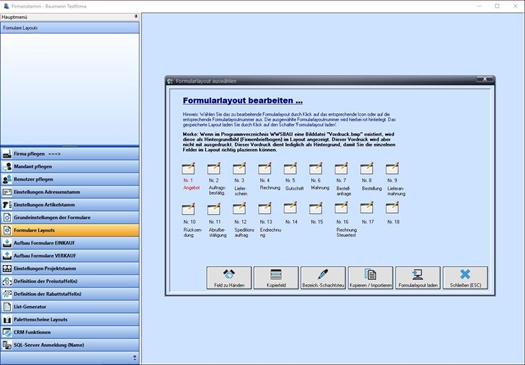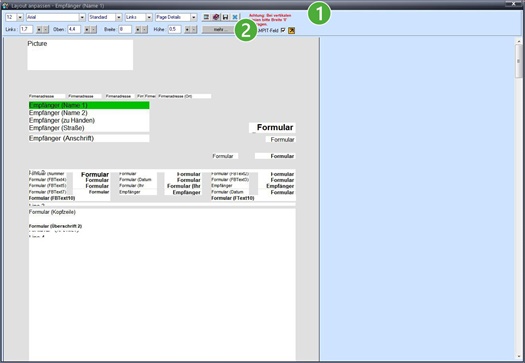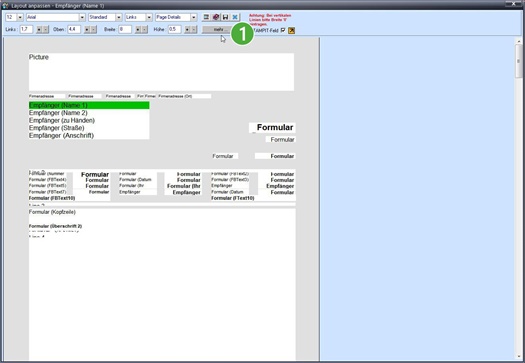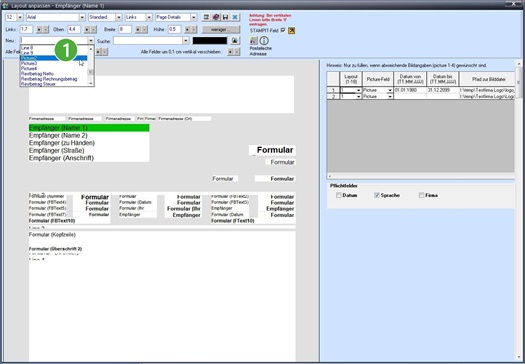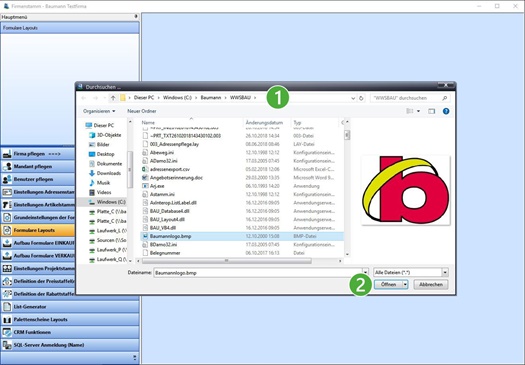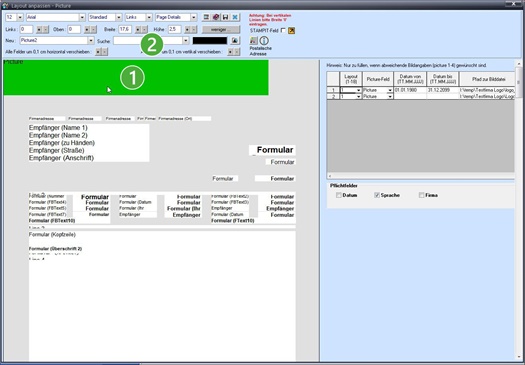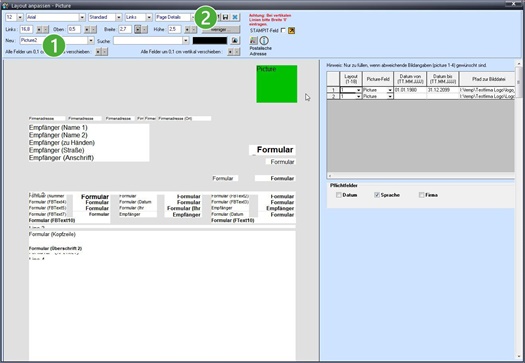Formulareinstellungen
Kurzbeschreibung
Mit diesem Leitfaden erhalten Sie eine tabellarische Kurzanleitung, wie Sie die Formulare für den Ein- und Verkauf einrichten können (Formular-Layout).
Das nachstehende Bild (Maske) bezieht sich auf das Formular auf dem Monitor. Hier sind die einzelnen Felder mit Nummern versehen. Die Felder der genannten Nummern werden im hinteren Teil dieses Leitfadens ausführlich beschrieben.
Im Mittelteil des Leitfadens wird auch auf die Logos (Bilder) eingegangen. Das Firmenlogo (Bilder) sollten in einer guten Qualität (Auflösung) in einem gebräuchlichen Grafik-Format vorliegen (BMP, JPG etc.).
Die Logos werden in den Formularen Ihrer Größenbestimmung angepasst. Hierbei kann natürlich das Bild verzerrt werden. Darum ist es wichtig, dass das Bild in der Größe vorliegt, wie es nachher auf den Formularen ausgedruckt wird.
Merke:
Dieses Formular (Bildschirmmaske) wird immer auf dem Bildschirm angezeigt. Es verändert sich grundsätzlich nicht.
Was von den einzelnen Informationen gedruckt wird, entscheidet alleine das Formular-Layout (Firmenstamm).
Für die nachfolgenden Erläuterungen sind die Nummern in den einzelnen Feldern von Bedeutung.
Formulargrundeinstellungen
Merke:
Dieses Formular auf dem Bildschirm bleibt immer gleich. Was gedruckt wird, entscheidet das Layout.
Freie Felder für den Benutzer
|
| FBText1 bis FBText10 (links) | |
 | FText1 bis FText10 (rechts) |
Merke:
Die ersten 5 Zeilen sind bereits belegt.
|
| Hier müssen Sie die zu druckenden Felder platzieren. Der Feldname des aktivierten Feldes wird in der oberen Windowszeile angezeigt. |
Merke:
- Feld mit einem Klick markieren
- Cursor auf einen freien (grauen) Bereich setzen, Maus halten und bewegen – Sie haben das Feld an der Angel und können es beliebig platzieren.
 | Weitere Felder für die Formulare. |
Einfügen von Bildern (Pictures, Logos)
|
| Öffnen Sie diese Box (Neu) und scrollen Sie nach unten bis zu den Picture-Zeilen. Wählen Sie durch einen Klick auf eine Picture-Zeile die Funktion aus. |
|
| Es öffnet sich eine Maske, bei der Sie jetzt den Pfad und das Bild auswählen können. | |
 | Durch den Button Öffnen wird das markierte Bild eingefügt. |
|
| Das Bild wird zunächst mit einen grünen Block (oben – links) dargestellt. | |
 | Sie müssen das Bild jetzt in die richtige Größe bringen. Dazu nutzen Sie die oberen Einstellmöglichkeiten. |
Zuletzt bringen Sie das Bild (grüner Block) an den richtigen Platz. Hierbei gehen Sie mit dem Cursor auf einen freien Platz und drücken die linke Maustaste. Halten Sie die linke Maustaste und bringen das Bild an den richtigen Platz.
|
| Wenn Sie das Bild millimeterweise verschieben möchten, so nutzen Sie diese beiden Einstellmöglichkeiten. | |
 | Achten Sie auch darauf, dass Sie das Bild links- bzw. rechtsbündig stellen und dass es die richtige Eigenschaft hat. |
Merke:
- Page Header = das Bild kommt auf jeder Seite
- Page Details = das Bild kommt nur auf der 1. Seite
Das Bild wird auf den Layouts nicht wirklich dargestellt (nur grüner Block). Bei den Formularen im Ein- und Verkauf sind die Bilder sichtbar und werden mit aufs Formular gedruckt.