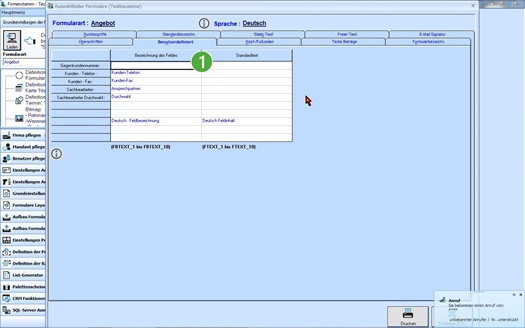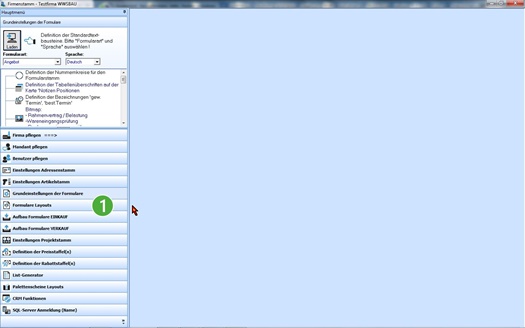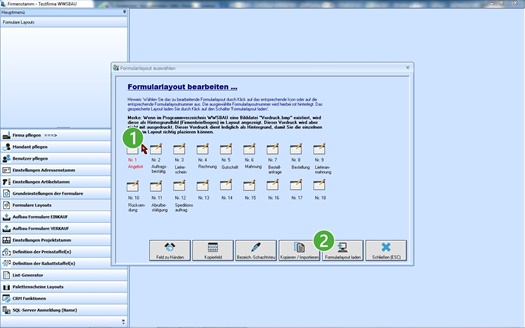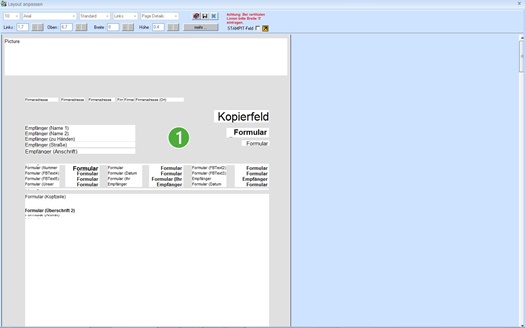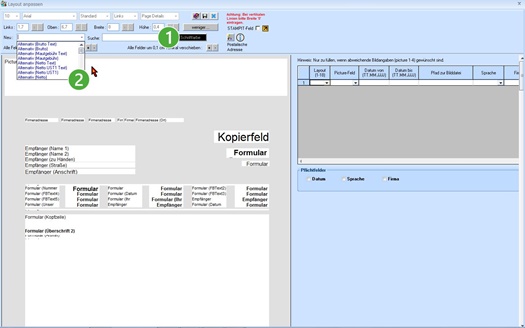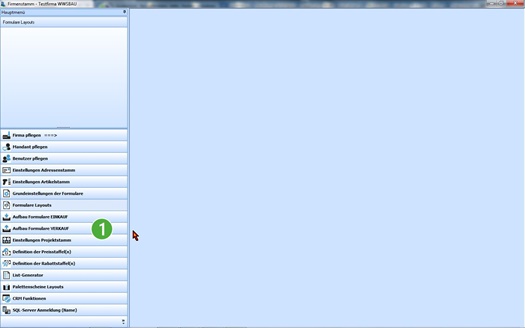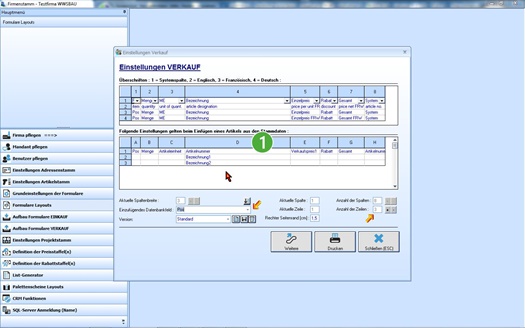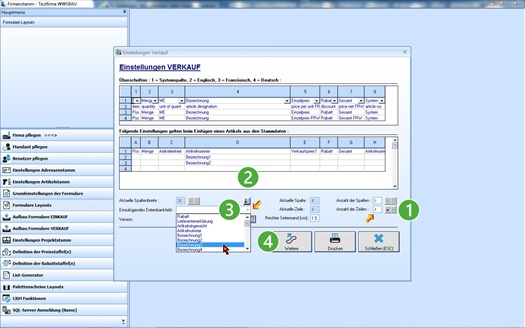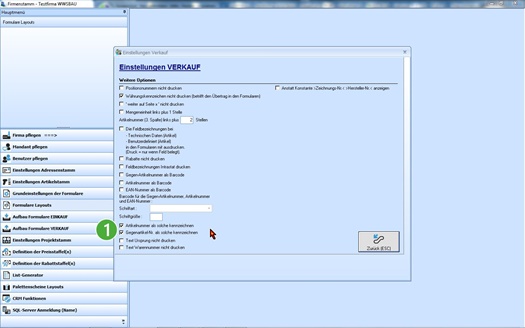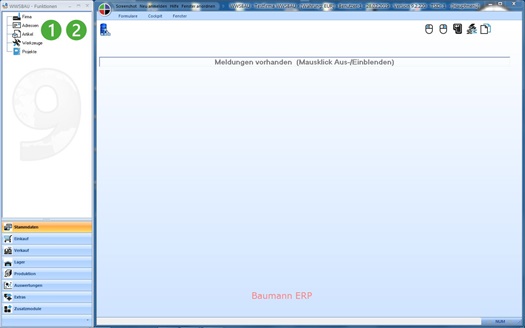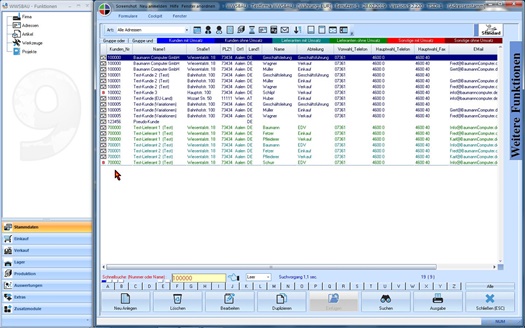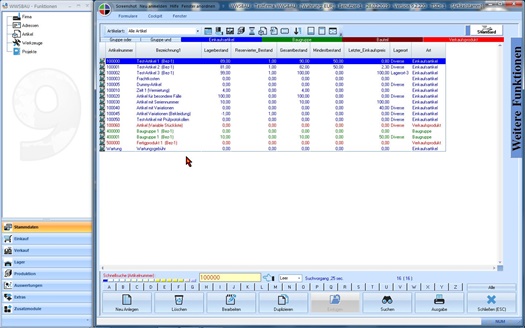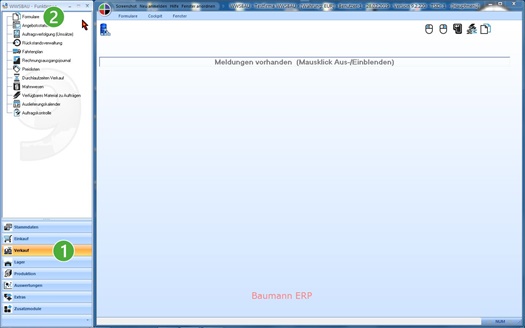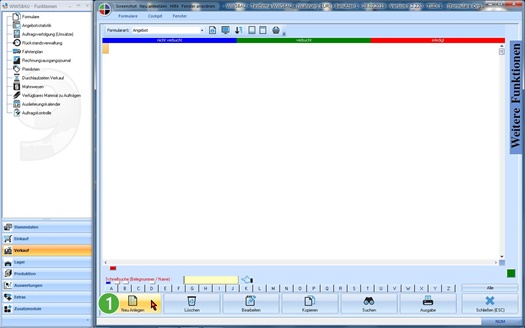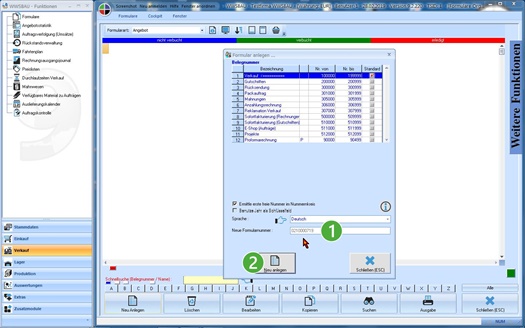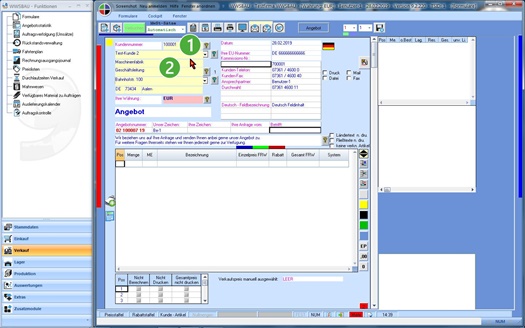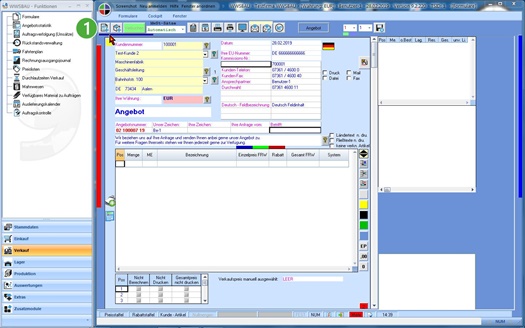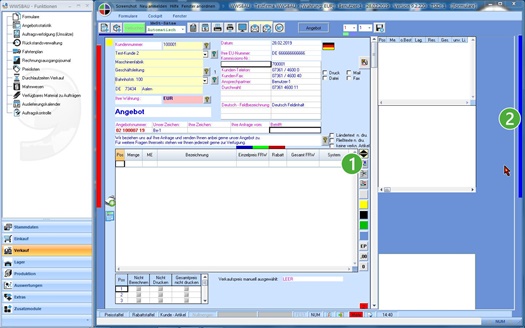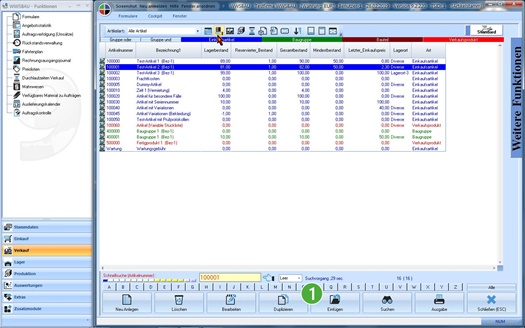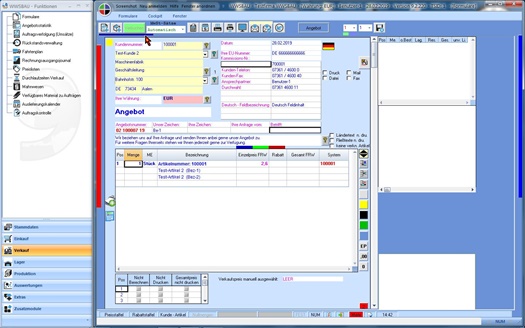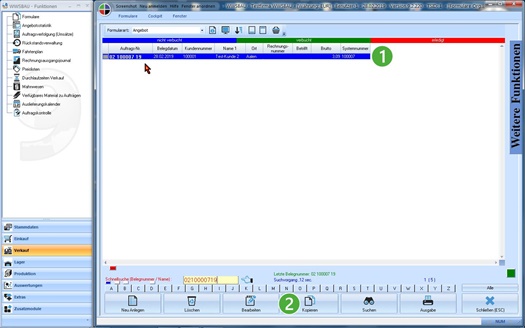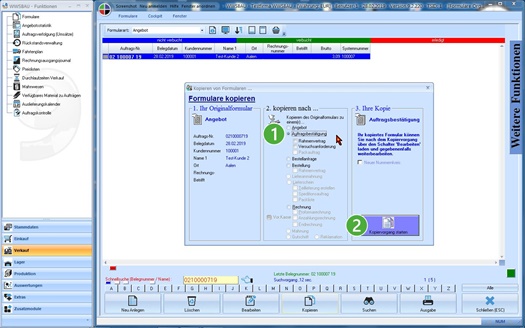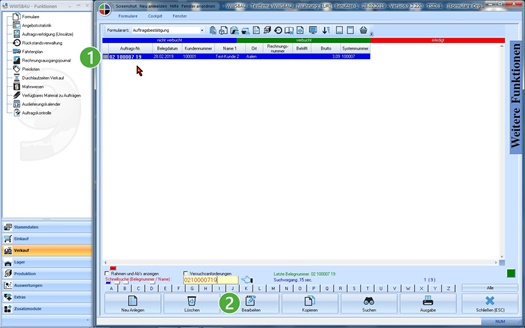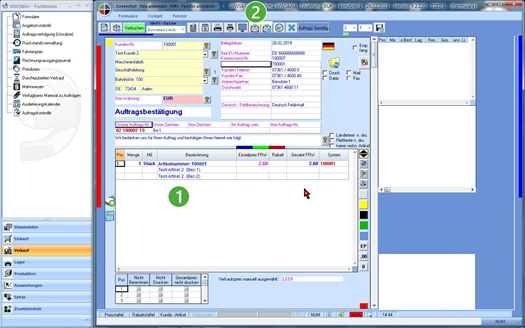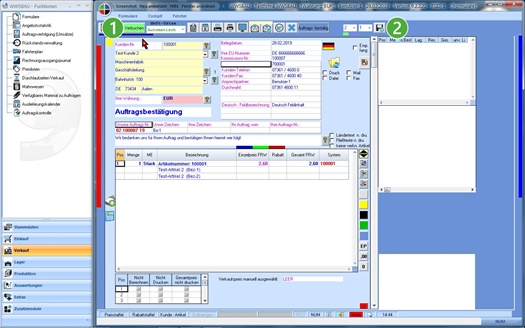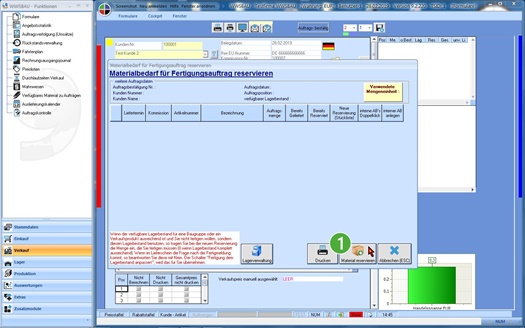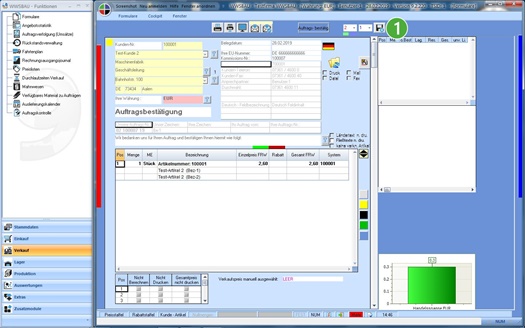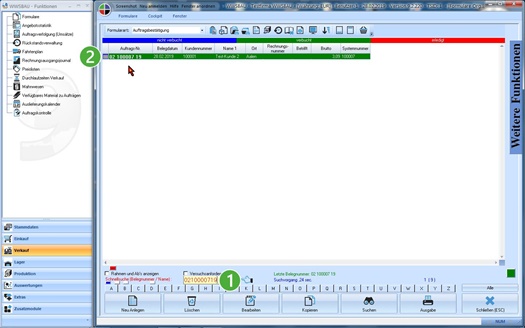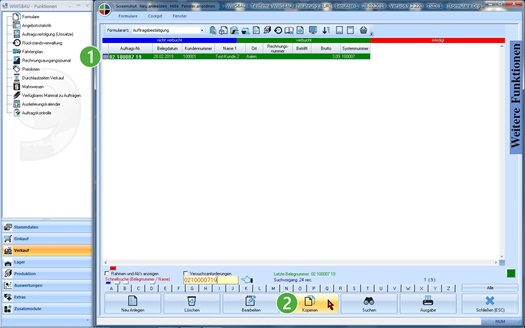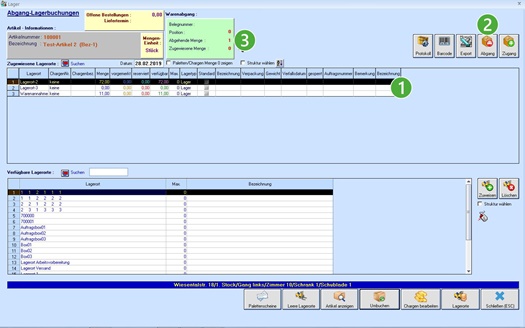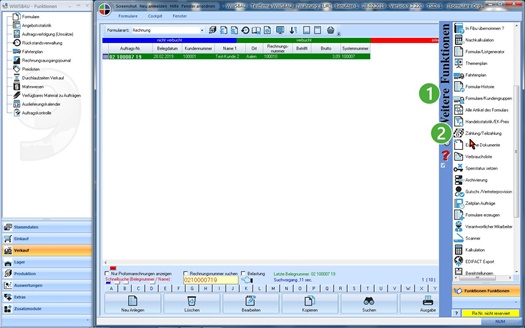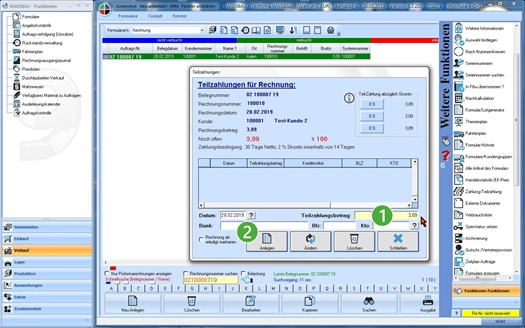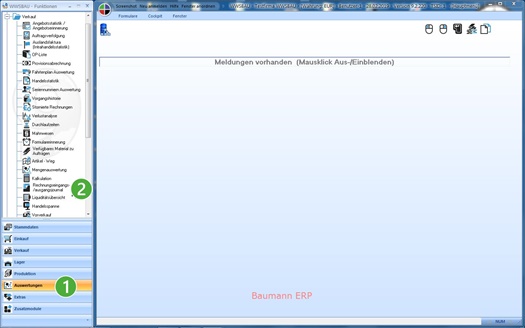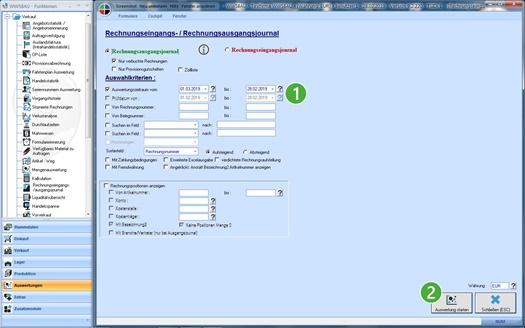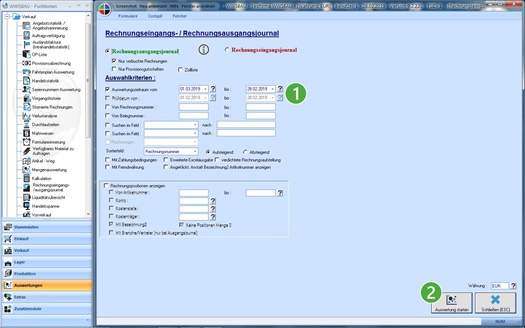Verkauf
Mit diesem Leitfaden erhält man eine tabellarische Kurzanleitung, um den Verkauf zu organisieren bzw. einzurichten und anzuwenden.
Die Anregungen sind global gehalten und können verfeinert werden. Zu achten sind hierbei auf die Werkzeuge (kleine Buttons) innerhalb der einzelnen Masken.
Vorgehensweise:
Grundeinstellungen der Formulare
Formulare Layouts
Aufbau Formulare Verkauf
Stammdaten Adressen, Artikel
Stammdaten Adressen
Stammdaten Artikel
Formulare (Angebot, Auftragsbestätigung, Lieferschein, Rechnung, Mahnung, Gutschrift)
Auswertungen
Grundeinstellungen der Formulare
|
| Hier können Sie die Texte, die für die Formulare verwendet werden, überprüfen und gegebenenfalls ändern. |
Formulare Layouts
Jetzt kommen wir zu den Layouts der einzelnen Formulare. Hier wird definiert, wie die Formulare gedruckt werden.
|
| Klick auf „Formulare Layouts“ |
Auf dem Bildschirm (Formulare) werden alle Informationen angezeigt, wie aber gedruckt wird, entscheidet das Layout.
|
| Markieren Sie mit einem Klick das gewünschte Layout (Formular). . | |
 | Durch einen Klick auf den Button „Formularlayout laden“ |
|
| Wenn Sie das Layout ändern möchten, so benutzen Sie den dafür vorgesehenen Leitfaden „Formulareinstellungen“. |
|
| Wenn Sie weitere Felder (Informationen) in das Layout einfügen möchten, so nutzen Sie bitte diesen Button. Es werden Ihnen neue Boxen zur Verfügung gestellt. | |
 | Durch das Öffnen der Box „Neu“, werden Ihnen alle Felder (Informationen) eines Formulars zur Verfügung gestellt. Durch einen Klick auf ein Feld (Zeile), wird das Feld (markiert) oben links eingefügt. Platzieren Sie anschließend das Feld auf dem gewünschten Platz des Formulars. |
Aufbau Formulare Verkauf
Hierbei handelt es sich um das Einrichten des Artikelblocks auf den Formularen. Hier definieren Sie, welche Informationen eines Artikels auf dem Formular zu stehen kommen sollen.
|
| Klick auf „Aufbau Formulare VERKAUF“ |
|
| Weitere Felder einfügen Zunächst müssen Sie eine weitere Zeile einfügen (Klick auf das „+“). | |
 | Dann den Cursor unter D in die neue Zeile setzen (Klick). | |
 | Dann die untere Box öffnen und das gewünschte Feld auswählen (Klick). | |
 | Eventuell Klick auf diesen Button |
|
| Hier sind zum Beispiel dies beiden Funktionen zu aktivieren. Dadurch wird vor die Artikelnummer im Formular der Text „Artikel-Nummer“ gesetzt. |
Stammdaten Adressen, Artikel
Stammdaten Adressen
Bei den Stammdaten „Adressen“ sollten Sie alle Kunden einrichten, die Sie im Verkauf ansprechen möchten. Dies ist allerdings kein „Muss“. In den Formularen können Sie auch eine Adresse manuell eingeben.
Stammdaten Artikel
Bei den Stammdaten „Artikel“ sollten Sie alle Artikel erfassen, die Sie in den Formularen im Verkauf ansprechen möchten. Dies ist allerdings kein „Muss“. In den Formularen können Sie auch manuell Artikel einfügen.
Formulare
(Angebot, Auftragsbestätigung, Lieferschein, Rechnung, Mahnung, Gutschrift)
|
| Aktivieren Sie mit einem Klick den „Verkauf“. | |
 | Öffnen Sie dann die Formulare Im Verkauf beginnen wir mit einem Angebot. |
Sie müssen nicht unbedingt mit einem Angebot beginnen. Sie können auch mit einer Auftragsbestätigung oder mit einem Lieferschein beginnen. Wenn Sie allerdings mit einem Formular begonnen haben, dann sollten Sie ab diesem Formular in der Reihenfolge weiter machen (Angebot, Auftragsbestätigung, Lieferschein, Rechnung, Mahnung, Gutschrift).
|
| Wir erhalten eine neue Angebotsnummer (siehe oberer Nummernkreis) | |
 | Dann auf den Button „Neu anlegen“ |
|
| Wir holen uns mit diesem Button den gewünschten Kunden. | |
 | Sie könnten auch die Kundennummer oder den Firmennamen eingeben und die Datenfreigabe drücken, um die Adresse zu holen. |
Es ist auch möglich, die Adresse manuell in die entsprechenden Felder der postalischen Adresse einzugeben.
|
| Als nächstes holen wir uns die Artikel auf das Formular. Hierzu benutzen wir diesen Button
|
Merke:
Der Button rechts daneben wird genutzt, wenn Sie einen Artikel vor einen bereits auf dem Formular befindlichen Artikel einfügen möchten. Markieren Sie also in diesem Fall den Artikel, vor dem Sie den neuen Artikel einfügen möchten.
|
| Um einen Artikel in das Formular einzufügen, können Sie auch dieses Feld benutzen. Geben Sie hier die Artikel-Nummer ein und drücken die „Datenfreigabe“. | |
 | Eine weitere Möglichkeit besteht, wenn Sie die rechen Zusatzfunktionen aktivieren und das untere Feld für die Artikelnummer bzw. Artikelbezeichnung nutzen. |
|
| Bringen Sie den gewünschten Artikel als Zeile auf den Firm und klicken Sie dann für das Einfügen auf diesen Button
|
Merke:
![]() Sie können auch mehrere Artikel hier zusammenstellen und dann erst einfügen. Klick auf den Button
Sie können auch mehrere Artikel hier zusammenstellen und dann erst einfügen. Klick auf den Button ![]() .
.
Das Angebot ist fertig und kann gedruckt, gefaxt bzw. als PDF-Anhang an den Kunden gesendet werden.
Ein Angebot braucht (kann) nicht verbucht werden.
Die weitere Vorgehensweise ist innerhalb der Formulare ist wie folgt:
Holen Sie sich das letzte (vorhandene) Formular als Zeile auf den Bildschirm und kopieren Sie es dann einfach zum nächsten gewünschten Formular.
|
| Dieses Angebot wollen wir zur Auftragsbestätigung kopieren. | |
 | Also – das Angebot als Zeile auf den Bildschirm holen und dann den unteren Kopier-Button |
|
| Beim Kopieren aktivieren wir den Punkt Auftragsbestätigung und klicken dann auf | |
 | „Kopiervorgang starten“ |
|
| Prüfen Sie nochmals Ihre Angaben. | |
 | Drucken Sie dann das Formular aus oder senden es als PDF-Anhang in einem Mail an den Kunden. |
|
| Nachdem Sie das Formular gedruckt bzw. versendet haben, müssen Sie es verbuchen. | |
 | Schließen Sie anschließend das Formular mit diesem Button |
|
| Bei dieser Maske klicken Sie bitte auf diesen Button, damit die im Formular enthaltenen Artikel für diesen Auftrag reserviert werden. |
|
| Setzen Sie mit einem Klick Ihren Cursor in dieses Feld an drücken dann die Eingabe-Maske. | |
 | Die obere Zeile wird aktualisiert. |
Wenn wir jetzt den Lieferschein erstellen möchten, dann geht es so weiter – wie zuvor beschrieben.
|
| Wir markieren die Auftragsbestätigung und | |
 | kopieren |
Anschließend kopieren wir auf dieselbe Art den Lieferschein zur Rechnung usw..
Merke:
Außer dem Angebot müssen die Formulare verbucht sein, bevor sie weiterkopiert werden können.
|
| Wenn Sie Ihre Artikel mit Lagerorten versehen haben, kommt beim Verbuchen des Lieferscheins diese Maske hoch (Lagerverwaltung). | |
 | An diesem Feld ist die Menge des Warenabgangs zu erkennen. | |
 | Markieren Sie den gewünschten Lagerort und klicken dann auf diesen Button für den Abgang. |
Dies hier ist die Anzeige einer verbuchten Rechnung.
Wenn Sie in der Warenwirtschaft eine offene Postenliste abbilden möchten, dann müssen Sie auf die Rechnungen den Geldeingang buchen.
|
| Gehe Sie auf „Weitere Funktionen“. | |
 | Klick auf den Button „Zahlung/Teilzahlung“ |
|
| Geben Sie hier den Geldeingangsbetrag ein. | |
 | Drücken dann diesen Button |
Auswertungen
|
| Gehen Sie in die Auswertungen | |
 | . . . und öffnen dort den Punkt Rechnungsein- bzw. Ausgangs-Journal |
|
| Wählen Sie hier eventuell einen Zeitraum aus und . . . | |
 | . . . klicken dann auf den Button „Auswertung starten“ |