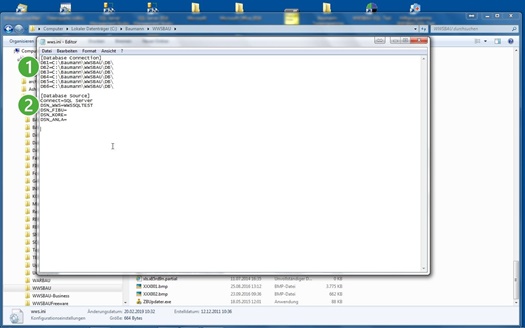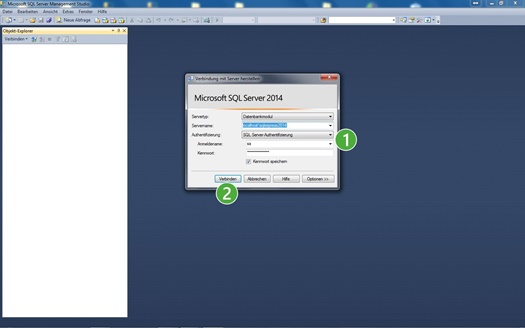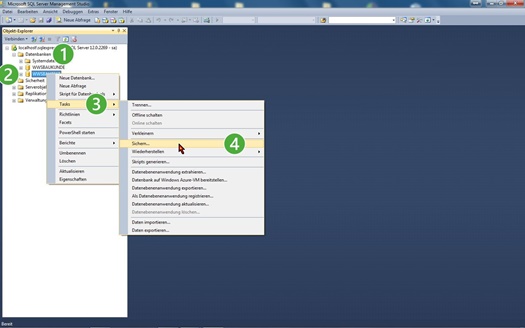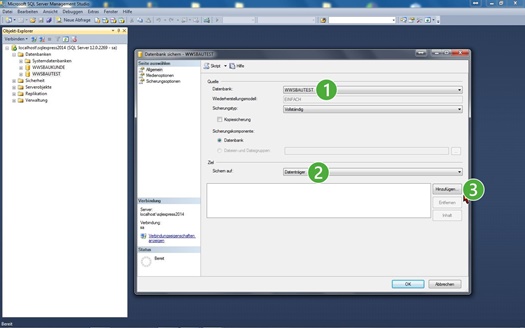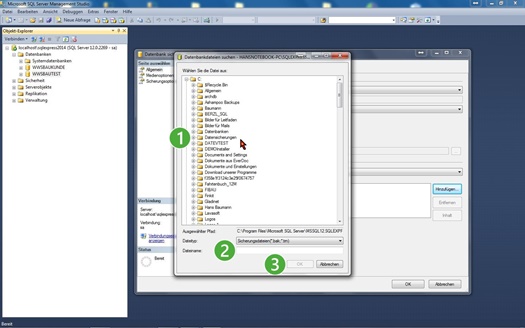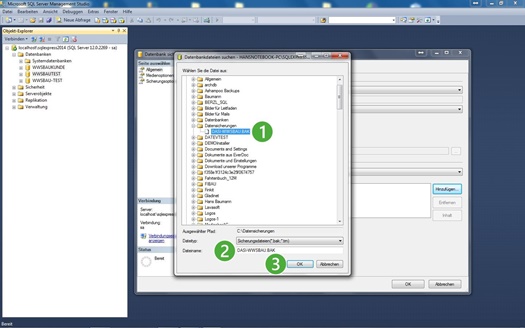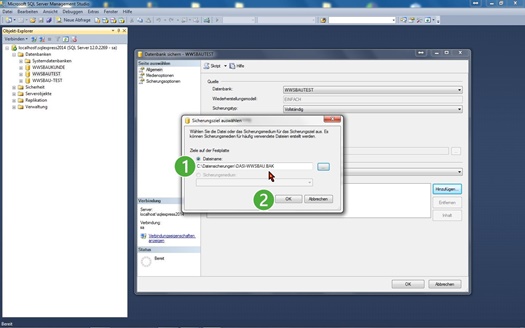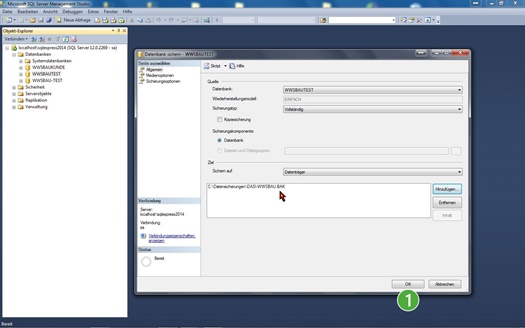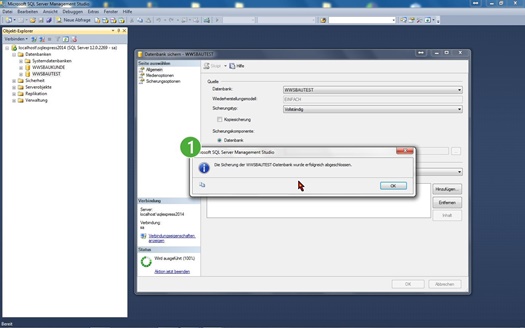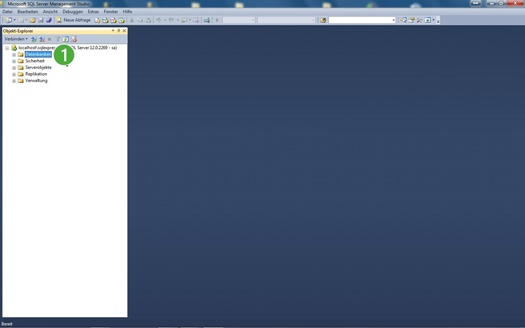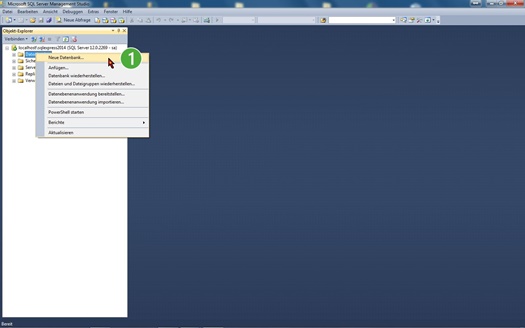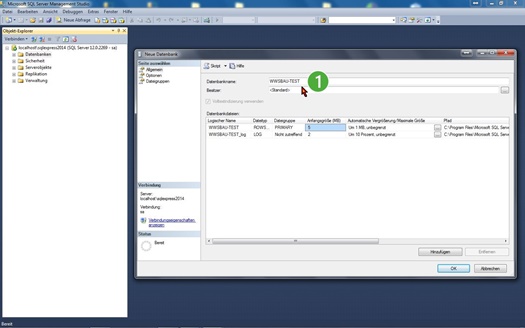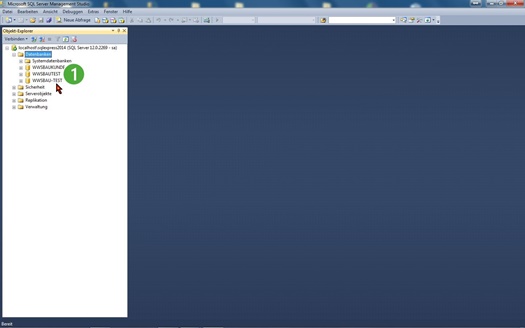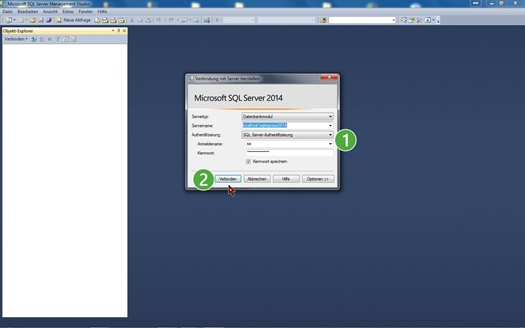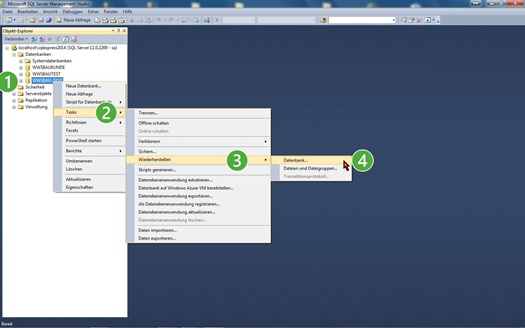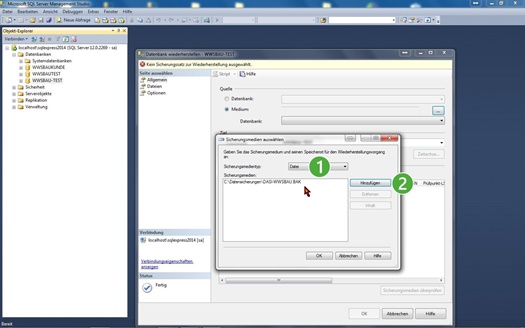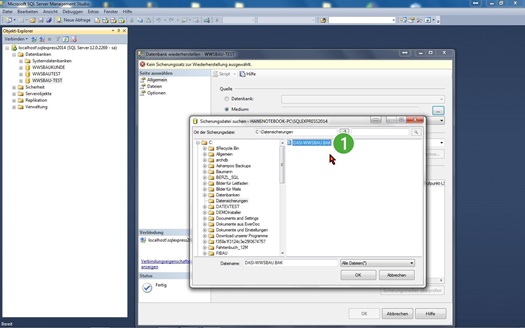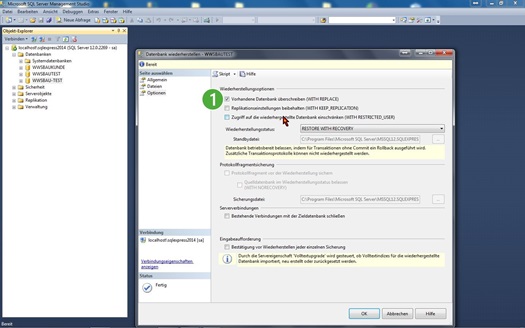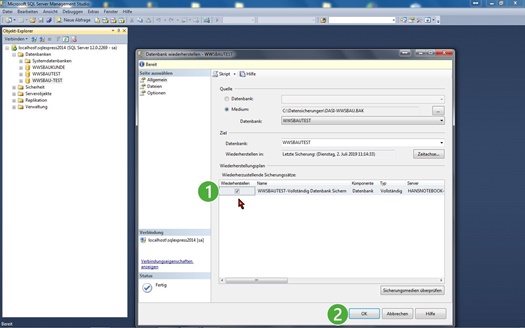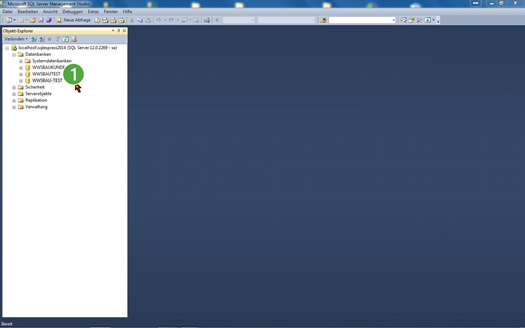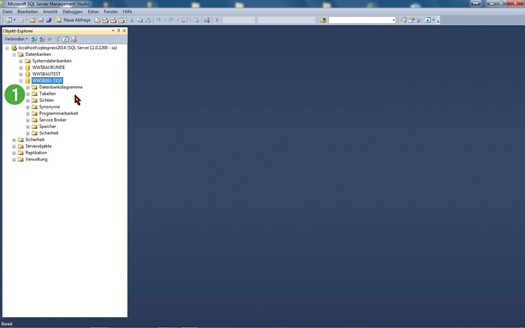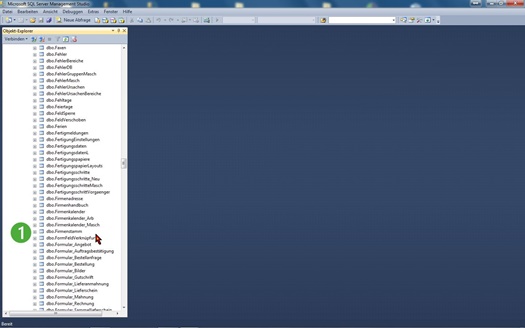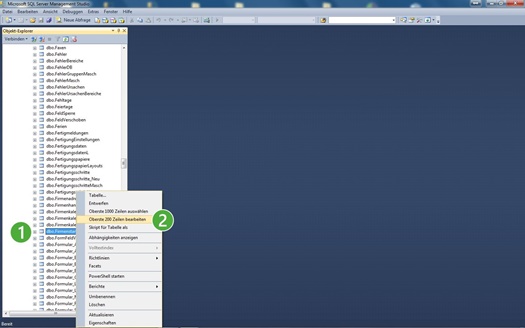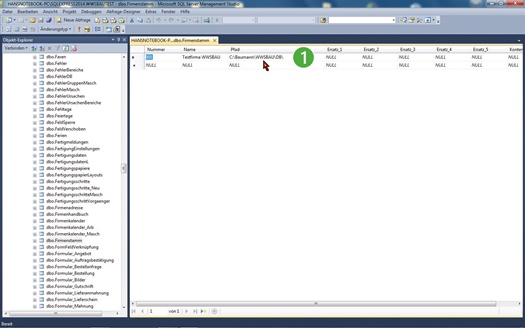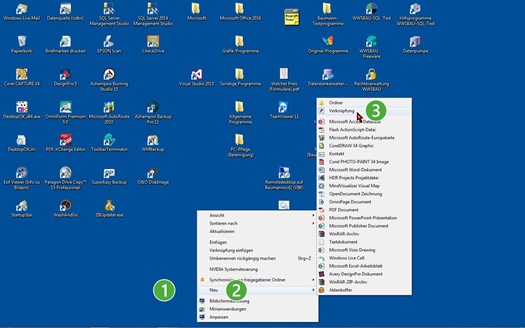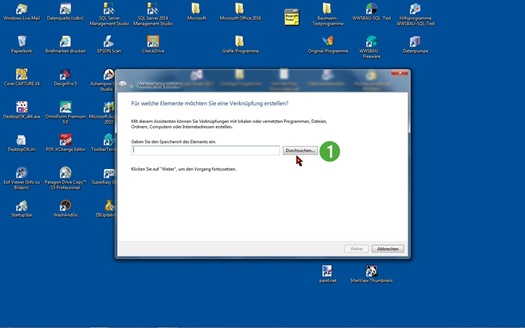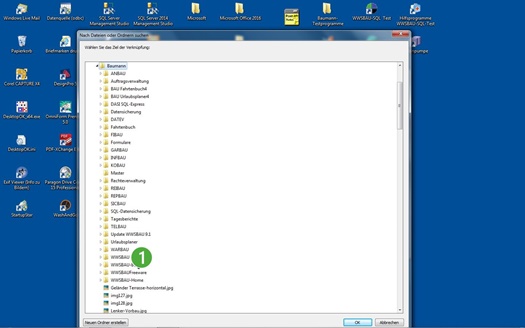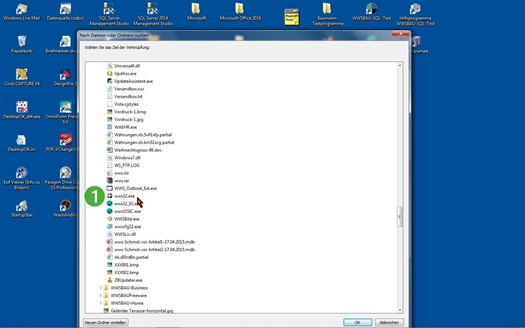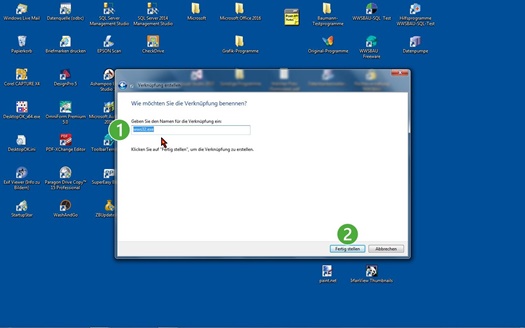SQL-Datenbank (Testumgebung Spielwiese)
Kurzbeschreibung
Mit diesem Leitfaden erhalten Sie eine tabellarische Kurzanleitung, um in Ihrem Hause eine Testumgebung des BAUMANN Warenwirtschaftssystem (Spielwiese – SQL-Datenbank) einzurichten.
Nachstehend die einzelnen Punkte (tabellarisch), die für das Einrichten der Testumgebung erforderlich sind.
Was muss gemacht werden, um eine Testumgebung (SQL-DB) einzurichten?
- Den Ordner WWSBAU kopieren und umbenennen (WWSBAU-Test).
- In diesem neuen Ordner den Eintrag „WWS.INI“ auf den ODBC-Namen „WWSSQLTEST“ abändern.
Auch die Zeilen DB1, DB2 und DB6 sind auf WWSBAU-Test zu ändern. - Die Original-SQL-Datenbank sichern.
- Eine neue SQL-Datenbank anlegen (Name = WWSBAUTEST).
- Pro Rechner den ODBC einrichten (Name = WWSSQLTEST).
- Mit dem Dienstprogramm für die SQL-DB die Funktion „Wiederherstellung“ starten (die gesicherte SQL-DB als Quelle angeben – als Ziel die neue SQL-DB angeben).
- Bei der Tabelle „Firmenstamm“ den Pfad abändern.
- Auf dem Desktop einen neuen Aufruf für die Testumgebung einrichten.
1. Den Ordner WWSBAU kopieren und umbenennen (WWSBAU-Test)
So geht es
- Mit dem Windows-Explorer auf dem Ordner WWSBAU = rechte Maustaste und aus dem Kontextmenü den Punkt „Kopieren“ auswählen.
- Den Ordner Baumann durch Doppelklick öffnen und dann = rechte Maustaste und aus dem Kontextmenü den Punkt „Einfügen“ auswählen.
- Der neue Ordner wird als Kopie eingefügt. Dieser Ordner ist jetzt umzubenennen – rechte Maustaste und aus dem Kontextmenü den Punkt „Umbenennen“ auswählen. Der neue Name lautet WWSBAU-TEST.
2. In diesem neuen Ordner den Eintrag „WWS.INI“ auf den ODBC-Namen „WWSSQLTEST“ abändern.
|
| Hier die Zeilen DB1, DB2 und DB6 auf den Namen WWSBAU-Test ändern z. B. = C:\Baumann\WWSBAU-Test\DB\). | |
 | Hier müssen Sie den Namen WWSSQLTEST eintragen. Dies ist der Name der ODBC-Definition. |
3. Die Original-SQL-Datenbank sichern
Als erstes müssen Sie von der Original-SQL-DB eine Datensicherung erstellen.
Dies erreichen Sie mit dem Dienstprogramm für die SQL-Datenbank (SQL Server Management Studio).
|
| Geben Sie in die nebenstehenden Felder die entsprechenden Informationen ein. | |
 | Klick auf den Button „Verbinden“. |
|
| Öffnen Sie hier zunächst die Datenbanken durch einen Klick auf das kleine +. | |
 | Aktivieren Sie dann Ihre Datenbank – | |
 | dann den Punkt „Tasks“ | |
 | und dann den Punkt „Sichern“. |
|
| Hier muss jetzt Ihre Original-DB eingesetzt sein. | |
 | Aktivieren Sie hier die „Festplatte“. | |
 | Dann aktivieren Sie den Button „Hinzufügen“. |
|
| Hier müssen Sie jetzt den Pfad angeben, der die Datensicherung aufnehmen soll. Wir haben hier den Ordner „Datensicherungen“ ausgewählt. | |
 | Im unteren Teil dieser Maske müssen Sie den Namen Ihrer DB-Datensicherung eintragen. Vorsichtshalber geben Sie bitte die Endung „.BAK“ mit an. | |
 | Klick auf „OK“. |
|
| Hier müssen Sie jetzt den Pfad angeben, der die Datensicherung aufnehmen soll. Wir haben hier den Ordner „Datensicherungen“ ausgewählt. | |
 | Im unteren Teil dieser Maske müssen Sie den Namen Ihrer DB-Datensicherung eintragen. Vorsichtshalber geben Sie bitte die Endung „.BAK“ mit an. | |
 | Klick auf „OK“. |
4. Eine neue SQL-Datenbank anlegen (Name = WWSBAUTEST)
|
| Starten Sie wieder das Dienstprogramm für die Pflege der SQL-Datenbank. Dann hier auf der Zeile „Datenbanken“ = rechte Maustaste. |
|
| Daraufhin wird eine neue SQL-DB angelegt, die Sie hier erkennen können.
|
Merke:
Diese SQL-DB ist noch völlig leer.
5. Pro Rechner den ODBC einrichten (Name = WWSSQLTEST)
Hierüber haben wir einen ausführlichen Leitfaden erstellt.
Diesen Leitfaden mit dem Namen
- Leitfaden_WWS_ODBC-Eintrag (SQL-Datenbank)
können Sie von unserer Homepage unter Download – Leitfäden herunterholen (downloaden).
6. Mit dem Dienstprogramm für die SQL-DB die Funktion „Wiederherstellung“ starten (die gesicherte SQL-DB als Quelle angeben – als Ziel die neue SQL-DB angeben).
|
| Rechte Maustaste auf die Zeile der gewünschten Datenbank und | |
 | dann wie hier gezeigt die entsprechenden Zeilen aktivieren. | |
 | „Wiederherstellung“ | |
 | Datenbank |
|
| Hier wählen wir zunächst aus dieser Box „Datei“ aus. | |
 | Anschließend Klick auf den Button „Hinzufügen“. |
|
| Wählen Sie hier die gesicherte Datenbankzeile aus (.bak-Endung). (Wie Sie sich erinnern, haben wir bei Punkt 3 die SQL-Datenbank gesichert.) |
7. Bei der Tabelle „Firmenstamm“ den Pfad abändern
|
| Rechte Maustaste auf die Zeile und | |
 | dann die Zeile „Oberste 200 Zeilen bearbeiten“ durch einen Klick auswählen. |
|
| Dieser Pfad muss jetzt angepasst werden (z. B. = C:\Baumann\WWSBAU-Test\DB\). Siehe hierzu bei 2. (WWS.ini). |
8. Auf dem Desktop einen neuen Aufruf für die Testumgebung einrichten
|
| Wählen Sie Ihren Ordner aus, in dem die Programme von WWSBAU untergebracht sind (Ordner-Name siehe bei Punkt 1 Vermutlich „WWSBAU-Test“) |