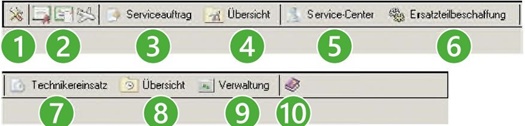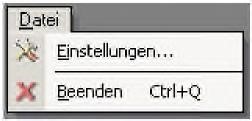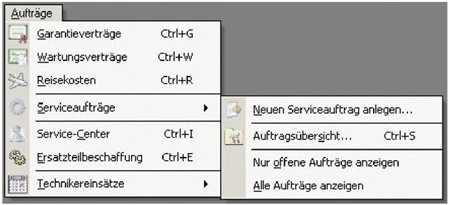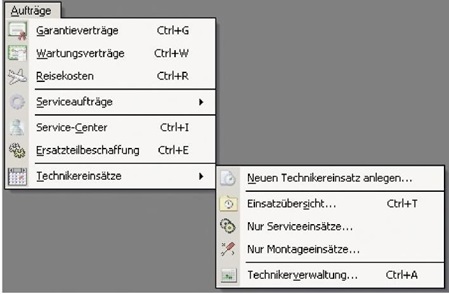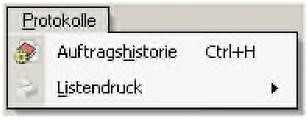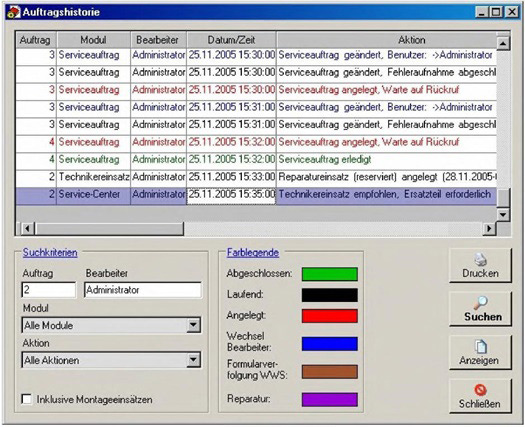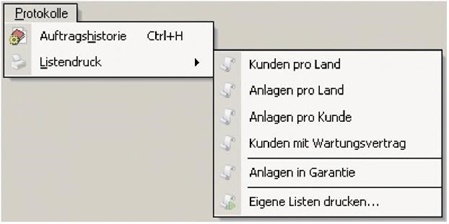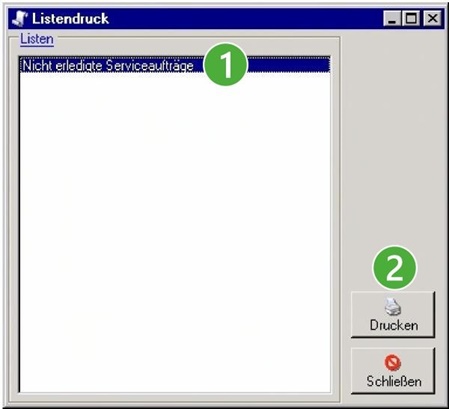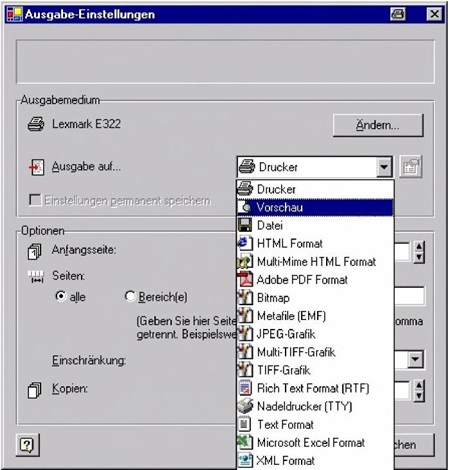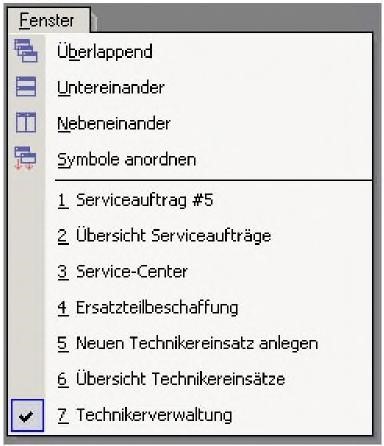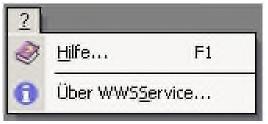3. Fensteraufbau
Übersicht
3.2.3. Auftragshistorie und Listendruck
3.2.3.1. Auftragshistorie
3.2.3.2. Listendruck
3.1. Toolbar
|
| Mit diesem Button kommen Sie in das Einstellungsmenü (siehe 4.). | |
 | Diese drei Buttons werden mit den Programmen "Garantieverträge", "Wartungsverträge" und "Reisekosten" verknüpft, wenn deren Pfade bei den Einstellungen eingetragen wurden (siehe 4.1.). | |
 | Über diesen Button können Sie einen neuen Serviceauftrag anlegen (siehe 5.1.). | |
 | Mit Hilfe dieses Programmteils können Sie überschauen, welcher Status bei Ihren Kunden vorliegt (siehe 5.3.). | |
 | Im Bereich "Service-Center" können Sie Fehlerbeschreibungen zu bestehenden Aufträgen hinzufügen und das weitere Vorgehen bestimmen (siehe 6.1.). |
 | Im Bereich "Service-Center" können Sie Fehlerbeschreibungen zu bestehenden Aufträgen hinzufügen und das weitere Vorgehen bestimmen(siehe 6.1.). | |
 | Über den Bereich "Technikereinsatz" können Sie festlegen, welcher Ihrer Mitarbeiter Kunden besucht und wann er dies tut (siehe 7.1.). | |
 | Mit Hilfe der "Übersicht" können Sie sehen, wann Ihre Mitarbeiter bei welchem Kunden waren, sind oder sein werden (siehe 7.2.). | |
 | „Verwaltung“ bietet Ihnen sowohl die Möglichkeit, neue Einsätze zu planen, als auch zu überblicken, wann Ihre Mitarbeiter in Urlaub sind, krank waren oder bei Kunden sind (siehe 7.3.). | |
 | Über diesen Button können Sie die Hilfe zum Programm starten. |
3.2. Menübar
3.2.1. Datei
Über das Menü "Datei" erhalten Sie Zugriff auf die Einstellungen (siehe 4.). Ebenso können Sie das Programm über dieses Menü beenden. Dies erfordert eine Bestätigung des Befehls.
3.2.2. Aufträge
Mit Hilfe des Menüs „Aufträge“ erhalten Sie Zugriff auf die verschiedenen Module des Programms. Der Zugriff auf die Module „Garantieverträge“, „Wartungsverträge“ und „Reisekosten“ erfordert die Eintragung der Pfade in den Einstellungen (siehe 4.1.).
Der Punkt „Serviceaufträge“ teilt sich in vier Möglichkeiten. „Neuen Serviceauftrag anlegen...“ bringt Sie in den unter 5.1.1. beschriebenen Programmteil „Serviceaufträge", damit Sie einen neuen Auftrag anlegen können.
„Auftragsübersicht“ bietet Ihnen die Möglichkeit, eine von Ihnen spezifizierte Übersicht zu erschaffen, der Ihnen Ihre Aufträge anzeigt.
„Nur offene Aufträge anzeigen“ gibt Ihnen die Liste der Aufträge an, die noch auf Rückruf warten, eine telefonische Bearbeitung erfordern oder bei denen die Fehleraufnahme fertig ist. Dahingegen werden bei „Alle Aufträge anzeigen“ auch die ausgegeben, die bereits erledigt sind.
„Service-Center“ bringt Sie in den unter 6.1. beschriebenen Bereich, der für die Bearbeitung der Aufträge zuständig ist.
„Ersatzteilbeschaffung“ zeigt Ihnen an, ob Aufträge vorhanden sind, bei denen Ersatzteile zugesandt werden müssen oder sowohl ein Technikereinsatz als auch ein Ersatzteil erforderlich sind.
Auch der Punkt „Technikereinsätze“ teilt sich in fünf Menüunterpunkte auf.
Mit Hilfe des Punktes „Neuen Technikereinsatz anlegen", erhalten Sie Zugriff auf das unter 7.1. beschriebene Fenster und gibt Ihnen die Möglichkeit, einen neuen Einsatz für einen Ihrer Mitarbeiter anzulegen.
„Einsatzübersicht“ führt Sie in das Fenster, in dem Sie sehen, welche Ihrer Mitarbeiter sich wann bei einem Kunden befinden. Die Funktionen „Nur Serviceeinsätze...“ und „Nur Montageeinsätze...“ zeigen Ihnen dieselben Daten an, diese sind aber bereits für Sie vorgefiltert (siehe 7.2.).
Die „Technikerverwaltung“ zeigt Ihnen eine grafische Übersicht der Daten, die Sie in der Einsatzübersicht sehen können (siehe 7.3.).
3.2.3. Auftragshistorie und Listendruck
3.2.3.1.Auftragshistorie
Über den Menüpunkt „Protokolle“ kommen Sie in die „Auftragshistorie", die Ihnen anzeigt, wann welcher Benutzer Daten geändert hat.
Dabei wird Ihnen angezeigt, wer der Bearbeiter war. Genauso können Sie sehen, welchem Auftrag das ganze zugeordnet ist und welche konkreten Änderungen vorgenommen wurden. Anhand der Farblegende können Sie ebenfalls überblicken, auf welchem Status der jeweilige Auftrag sich befindet.
Diese Anzeige können Sie über den Bereich „Suchkriterien“ filtern. Dabei können Sie ebenso nach einem Auftrag als auch nach einem Bearbeiter suchen. Wichtig ist, dass Sie nach jeder Änderung in den beiden editierbaren Feldern auf „Suchen“ klicken.
Sie können ebenfalls nach Modulen und Aktionen filtern. Die Module umfassen die verschiedenen Programmbereiche, die eine Statusmeldung liefern. Wenn Sie eine Option auswählen, wird die Übersicht sofort neu geladen. „Aktion“ umfasst die Möglichkeiten „Neue Serviceaufträge", „Abgeschlossene Serviceaufträge“ und „Benutzerwechsel". Auch diese Filter werden ohne einen Klick auf „Suche“ umgesetzt.
Wenn Sie eine Zeile in der Historie markieren und auf „Anzeigen“ klicken, wird der entsprechende Serviceauftrag geöffnet. Dies wird nur ausgeführt, wenn der Auftrag zum Modul „Serviceauftrag“ oder zum Modul „Service-Center“ gehört.
3.2.3.2. Listendruck
Im Menü „Listendruck“ haben Sie fünf vorgefertigte Listen zur Verfügung, sowie einen Menüpunkt, der Ihnen die selbst erstellten Listen zur Verfügung stellt (siehe 4.8.).
3.2.4. Werkzeuge
Der Menüpunkt „Werkzeuge“ führt Sie zu drei weiteren Optionen, Teile des Programms aufzurufen. „Kalender“ führt sie in eine Jahresübersicht, wann der ausgewählte Mitarbeiter krank war, Urlaub hatte und gearbeitet hat (siehe 8.).
„Anlagen Zusatzinfos“ gibt Ihnen den Überblick über alle Anlagen, die vorhanden sind. Diese können Sie auch speziell nach Artikelnummer, Seriennummer, Kundennummer und Kundenname selektieren.
„Reisekosten“ erwartet eine externe Excel-Tabelle über Reisekosten, die dann im Programm als Tabelle dargestellt wird.3.2.5. Fenster und Hilfe
Mit Hilfe der Auswahlmöglichkeiten unter „Fenster“ können Sie die einzelnen Modulfenster automatisch anordnen lassen. Ebenso können Sie zwischen den geöffneten Fenstern hin und her springen, ohne dass diese neu geöffnet werden müssen.
Über den Menüpunkt „Hilfe“ – bzw. wahlweise über den Button F1 – können Sie die Hilfe zum Programm starten.
„Über WWSService“ gibt Ihnen die Versionsnummer und den Installationspfad aus. Ebenso sehen Sie, mit welchem Benutzer Sie gerade eingeloggt sind.