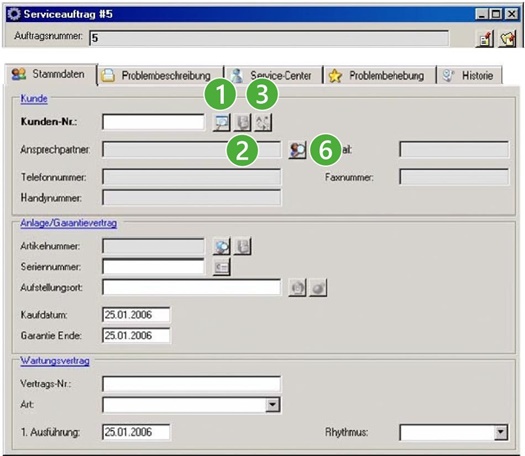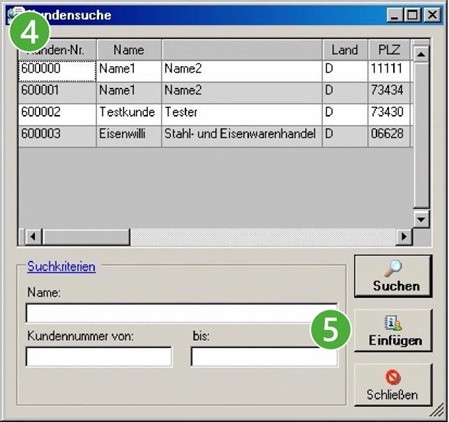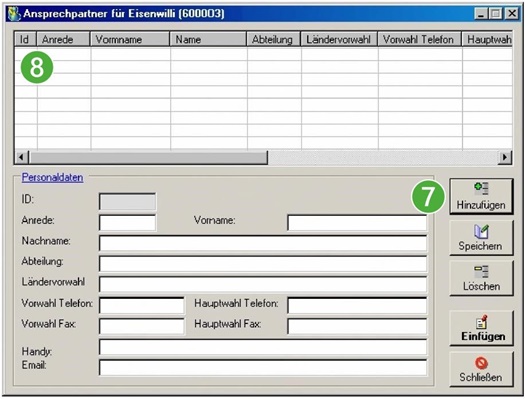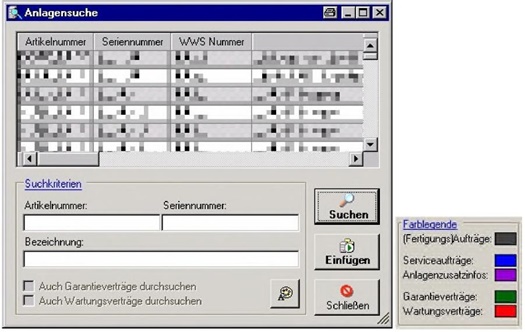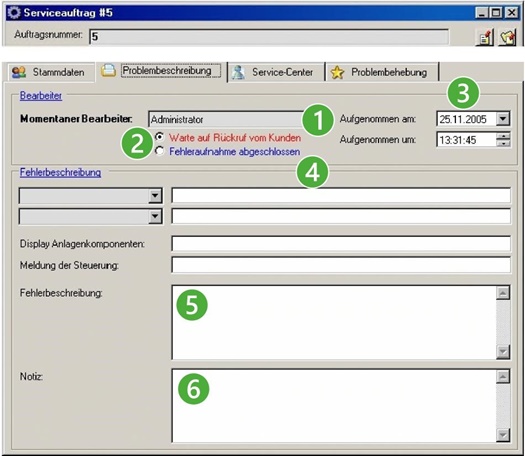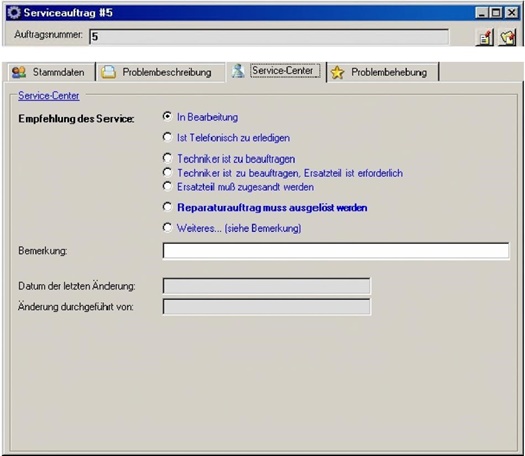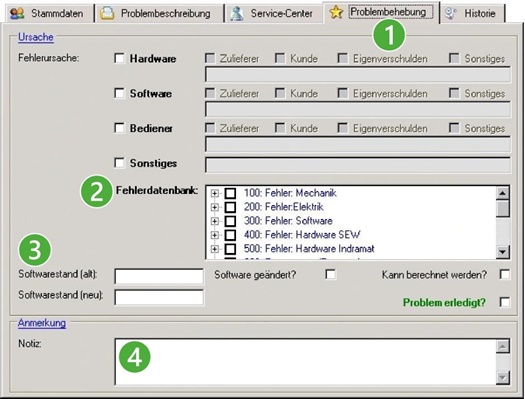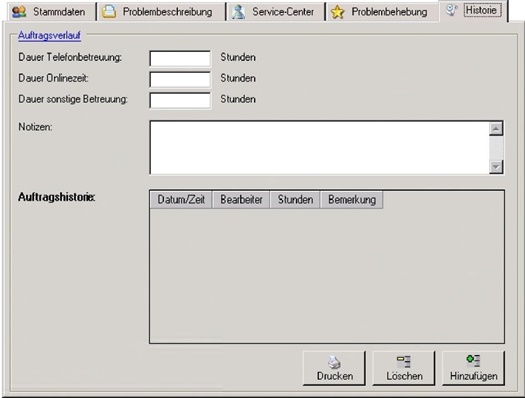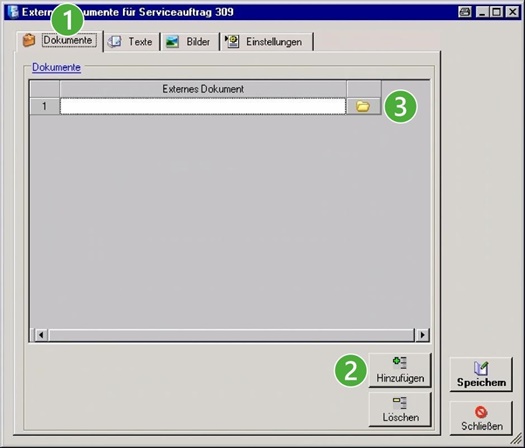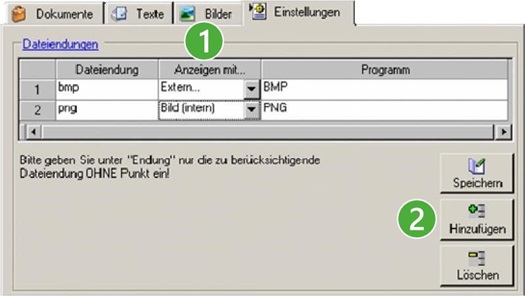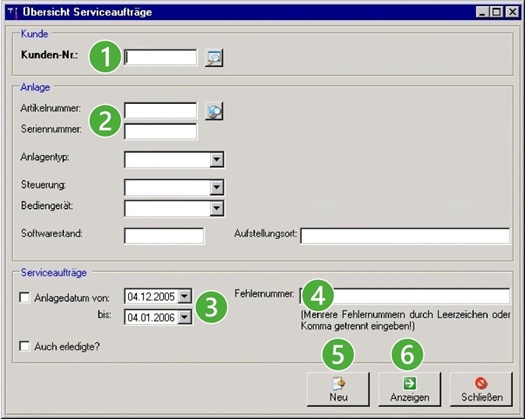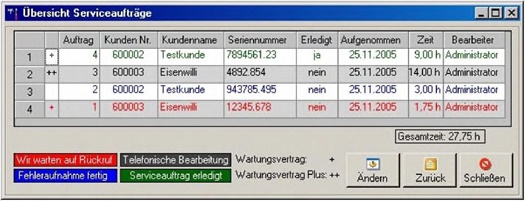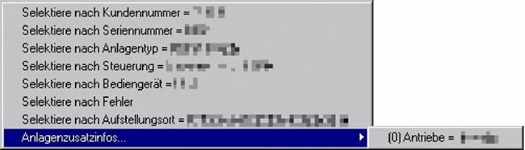5. Serviceaufträge und Übersicht
5.1. Serviceaufträge
5.1.1. Stammdaten
Mit Hilfe des Stammdatenfensters können Sie einen Serviceauftrag erfassen.
|
| Suchen Sie sich zunächst Ihren Kunden heraus. Dazu klicken Sie auf den kleinen Button hinter dem Textfeld „Kundennummer“. Sie bekommen eine Liste, in der Sie Ihren Kunden auswählen können. | |
 | Über diesen Button können Sie externe Dokumente des Kunden ansehen, ergänzen und entfernen. | |
 | Dieser Button führt Sie zu einem Fenster, in dem Sie Adressen, Wegbeschreibungen und Anfahrtsskizzen zu Ihrem Kunden vermerken können. |
|
| Wählen Sie den von Ihnen gewünschten Kunden aus und | |
 | klicken Sie auf „Einfügen“. Daraufhin erscheint die Kundennummer des von Ihnen gewählten Kunden in dem Feld vor dem Button. | |
 | Über den Button hinter dem Feld „Ansprechpartner“ (siehe nächstes Bild) |
 Danach gehen Sie entweder auf den Button hinter dem Feld „Artikelnummer“ und wählen einen Artikel an oder Sie geben einen neuen ein, indem Sie das Feld „Seriennummer“ ausfüllen. Im unteren Feld wird das Kaufdatum des Artikels eingetragen.
Danach gehen Sie entweder auf den Button hinter dem Feld „Artikelnummer“ und wählen einen Artikel an oder Sie geben einen neuen ein, indem Sie das Feld „Seriennummer“ ausfüllen. Im unteren Feld wird das Kaufdatum des Artikels eingetragen.
 Dieser Button bietet Ihnen die Möglichkeit, externe Dokumente zum Artikel anzusehen, zu ergänzen und zu entfernen.
Dieser Button bietet Ihnen die Möglichkeit, externe Dokumente zum Artikel anzusehen, zu ergänzen und zu entfernen.
 Mit Hilfe des Buttons können Sie Zusatzinformationen des Artikels aufrufen und gegebenenfalls hinzufügen oder löschen.
Mit Hilfe des Buttons können Sie Zusatzinformationen des Artikels aufrufen und gegebenenfalls hinzufügen oder löschen.
Hinter der Seriennummer wird die WWS-Nummer ausgegeben, die bei der Anlagenauswahl angezeigt wird. Diese Nummer ist die des Auftrags der Angebotsbestätigung aus dem WWS.
 Im dar unter befindlichen Feld „Aufstellungsort“ wird der Ort eingetragen, an dem sich der Artikel derzeit befindet. Wahlweise können Sie, wenn der Artikel bereits vorhanden ist, über den Button hinter dem Feld auch den letzten bekannten Aufstellungsort suchen lassen. Im dahinter befindlichen Feld wird das Enddatum der Garantie eingetragen.
Im dar unter befindlichen Feld „Aufstellungsort“ wird der Ort eingetragen, an dem sich der Artikel derzeit befindet. Wahlweise können Sie, wenn der Artikel bereits vorhanden ist, über den Button hinter dem Feld auch den letzten bekannten Aufstellungsort suchen lassen. Im dahinter befindlichen Feld wird das Enddatum der Garantie eingetragen.
 Der zweite Button ist für die Suche nach dem Aufstellungsort aus dem BAUMANN Warenwirtschaftssystem zuständig. Dabei werden die Zusatzinfos der Auftragsbestätigung durchsucht. Welche Spalte dies betrifft, können Sie unter „Datenbanken“ festlegen (siehe 4.1.).
Der zweite Button ist für die Suche nach dem Aufstellungsort aus dem BAUMANN Warenwirtschaftssystem zuständig. Dabei werden die Zusatzinfos der Auftragsbestätigung durchsucht. Welche Spalte dies betrifft, können Sie unter „Datenbanken“ festlegen (siehe 4.1.).
Wenn Sie bei Einstellungen (siehe 4.1.) Pfade zu den Datenbanken der Garantieverträge und der Wartungsverträge angegeben haben, ist im Bereich „Wartungsvertrag“ keine Eingabe möglich. Haben Sie die Pfade nicht angegeben, haben Sie die Möglichkeit, diese Daten manuell einzugeben.
Die Wartungsverträge und Wartungsverträge Plus werden in der Übersicht entsprechend gekennzeichnet (siehe 5.3.).
Geben Sie zunächst die Vertragsnummer ein. Die Art des Wartungsvertrages können Sie aus den vier Möglichkeiten auswählen. Ersetzen Sie das aktuelle Datum gegebenenfalls mit dem Datum der ersten Ausführung und geben Sie zum Schluss an, in welchem Rhythmus die Zahlung erfolgt.
5.1.2. Problembeschreibung
|
| Im Bereich „Bearbeiter“ können Sie auswählen, welcher Mitarbeiter derzeit für den Auftrag zuständig ist und | ||
 | welchen Status dieser Auftrag hat. Dabei können Sie wählen, ob Sie auf den Rückruf vom Kunden warten oder die Fehleraufnahme bereits abgeschlossen ist. | ||
 | Auch können Sie hier das Datum der Aufnahme des Auftrags kontrollieren und gegebenenfalls ändern. | ||
 | Der Bereich „Fehlerbeschreibung“ dient der Spezifizierung des Problems. Dort können die vom Kunden genannten Fehler eingetragenen werden. | ||
 | Die beiden Textfelder „Fehlerbeschreibung“ und | ||
 | „Notiz“ können für genauere Angaben genutzt werden.
|
Merke:
Die hier eingetragenen Daten sind auch im Service-Center (siehe 6.1.2.) und Reparaturmodul (externes Programm) sichtbar, können dort allerdings nicht geändert werden.
5.1.3. Service-Center
In diesem Fenster kann das Service-Personal angeben, was die nächste zu erfolgende Maßnahme ist, wobei immer nur eine Option ausgewählt werden kann. Das Datum der letzten Änderung im Service-Center und auch dessen Bearbeiter werden von der Datenbank automatisch erfasst und hier angezeigt.
| In Bearbeitung | Der automatische Stand eines Serviceauftrags ist „In Bearbeitung“, bis etwas anderes festgelegt wird. |
| Ist Telefonisch zu erledigen | Bei dieser Option wird angegeben, dass das Problem auf dem telefonischen Wege behebbar ist. |
| Techniker ist zu beauftragen | Ist ein Techniker zu beauftragen, erscheint der Serviceauftrag in der Auswahl für Technikereinsätze (siehe 7.1.). |
| Techniker ist zu beauftragen, Ersatzteil ist erforderlich | Ist ein Techniker zu beauftragen, erscheint der Serviceauftrag in der Auswahl für Technikereinsätze (siehe 7.1.).. Ist ein Ersatzteil erforderlich, erscheint der Serviceauftrag ebenfalls in der Ersatzteilbeschaffung (siehe 6.2.). |
| Ersatzteil muss zugesandt werden | Ist ein Ersatzteil erforderlich, erscheint der Serviceauftrag in der Ersatzteilbeschaffung (siehe 6.2.). |
| Reparaturauftrag muss ausgelöst werden | Wenn es sich um einen Reparaturauftrag handelt, wird der Serviceauftrag im Reparaturmodul (externes Programm) angezeigt. |
| Weiteres... (siehe Bemerkung) | Bei dieser Option können Sie eine frei gewählte Bemerkung zum Auftrag einfügen. |
5.1.4. Problembehebung
|
| Im Fenster „Problembehebung“ kann die Fehlerursache konkretisiert werden. Dabei können Sie zwischen
wählen. Die ersten drei Bereiche können Sie weiter spezifizieren, indem Sie zwischen Fehlern der
unterscheiden. | |
 | Im Fenster „Fehlerdatenbank“ haben Sie die Möglichkeit, aus vordefinierten Fehlerangaben die passenden auszuwählen. Diese können Sie unter „Einstellungen“ in der „Fehlerdatenbank“ (siehe 4.5.) eintragen. | |
 | Wenn sich der Softwarestand Ihres Kunden geändert hat, kann dies im Fenster „Problembehebung“ erfasst werden. Dabei muss darauf geachtet werden, dass man den Haken „Problem erledigt?“ nur setzen kann, wenn man bestätigt, dass der EPROM aktualisiert wurde. Wurde der Softwarestand des Kunden nicht geändert, kann der Haken „Problem gelöst?“ jederzeit aktiviert werden. Das Feld „EPROM aktualisiert“ erscheint lediglich, wenn der Stand sich geändert hat. | |
 | Unter „Anmerkung“ können Sie Notizen zu dem Vorgang festhalten. |
5.1.5. Historie
Unter „Historie“ können Sie die bereits erfolgten Beratungen zu dem Artikel angeben, wobei diese in telefonische Beratung, Onlineberatung und sonstige Beratung aufgeteilt sind. Im Textfeld können Sie sich weitere Notizen machen und das Ganze speichern.
Unter „Auftragshistorie“ können die Mitarbeiter spezielle Eintragungen zu verschiedenen Beratungen und Gesprächen notieren.
Der Button „Drucken“ bietet Ihnen die Möglichkeit, die Auftragshistorie zu drucken. Diese wird bei einem normalen Druck des Serviceauftrages nicht mit ausgegeben.5.2. Externe Dokumente
|
| Über den Button „Dokumente“ auf der rechten Seite können Sie einem Serviceauftrag externe Dokumente zuweisen. | |
 | Klicken Sie dazu auf „Hinzufügen“. | |
 | Es wird eine Zeile der Dokumentenliste hinzugefügt, in der Sie über den kleinen Button am Ende der Zeile eine lokale Datei auswählen können.. |
Im Bereich „Einstellungen“ können Sie bestimmen, wie die verschiedenen Dateiendungen behandelt werden.
|
| Dabei können Sie entscheiden, ob die Daten intern oder extern dargestellt werden sollen. | |
 | auf Neuanlage geklickt haben, werden. Bei interner Darstellung werden die Bilder und Texte in den beiden vorhandenen Reitern „Texte“ und „Bilder“ angezeigt. |
5.3. Übersicht
Mit Hilfe der Übersicht können Sie sich die Aufträge anzeigen lassen, die bei Ihnen getätigt werden oder wurden. Dabei können Sie nach verschiedenen Optionen filtern.
|
| Wenn Sie eine Kundennummer angeben, werden nur Serviceanträge ausgegeben, die für diesen Kunden getätigt wurden. | |
 | Ähnlich verhält es sich bei der Artikel- oder Seriennummer und beim Anlagentyp. Es werden immer nur die Daten ausgegeben, die auf die eingegebenen Optionen zutreffen. Geben Sie gar keine Einschränkungen an, werden alle Aufträge ausgegeben. | |
 | Genauso können Sie sich die Daten für einen bestimmten Zeitraum anzeigen lassen, den Sie über die beiden Datumsfelder auswählen können. | |
 | Wenn Sie eine bestimmte Fehlernummer angeben, verhält es sich ähnlich, nur Daten mit der entsprechenden Nummer werden ausgegeben. Wenn Sie mehrere Nummern eingeben, tun Sie dies bitte getrennt durch Leerzeichen oder Kommata – es werden alle Daten mit den aufgelisteten Fehlernummern ausgegeben. | |
 | Ebenso steht Ihnen die Möglichkeit zur Verfügung, auch bereits erledigte Aufträge anzeigen zu lassen. Mit „Neu“ legen Sie einen neuen Serviceauftrag für den ausgewählten Kunden an. | |
 | Mit „Anzeigen“ lassen Sie die Daten entsprechend Ihrer Angaben ausgeben. |
Nachdem Sie auf „Anzeigen“ geklickt haben, bekommen Sie eine Übersicht über die Daten, die Sie gewählt haben. Hierbei geben die Farben der Zeilen den Status des jeweiligen Auftrags wieder.
Die erste Spalte sagt aus, ob der Kunde einen Wartungsvertrag, Wartungsvertrag Plus oder keinen Wartungsvertrag besitzt.
Über „Ändern“ ändern Sie den Serviceauftrag in der markierten Zeile. Mit „Zurück“ kommen Sie zurück in das Fenster, in dem Sie auswählen können, was Sie in der Übersicht sehen möchten.Wenn Sie in einer der Zeilen auf die rechte Maustaste klicken, bekommen Sie ein Kontextmenü, in dem Sie nach den bestimmten Feldern selektieren können. Dabei werden nur die Spaltennamen angezeigt, in denen auch Einträge vorhanden sind.
Existieren bei einem Auftrag weitere Angaben in den Zusatzinfos, werden diese in einem separaten Untermenü angezeigt. Auch diese stehen zur Selektierung zur Verfügung.
Diese Auswahl hat nur innerhalb der Tabelle Gültigkeit und kann nicht in den Einstellungen vorgenommen werden. Sämtliche andere Selektionen werden ignoriert und es wird auch in den erledigten Aufträgen gesucht.