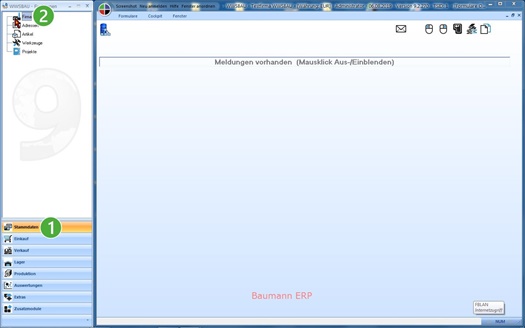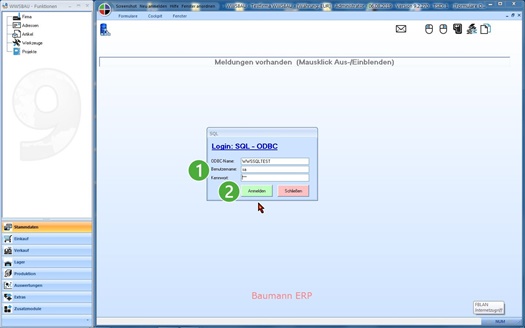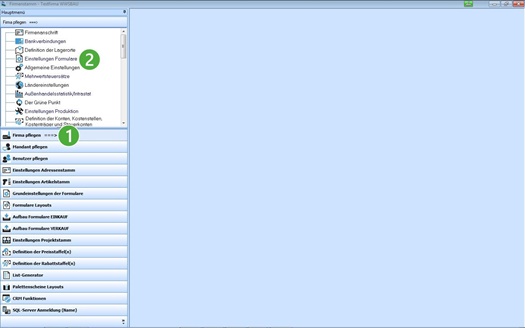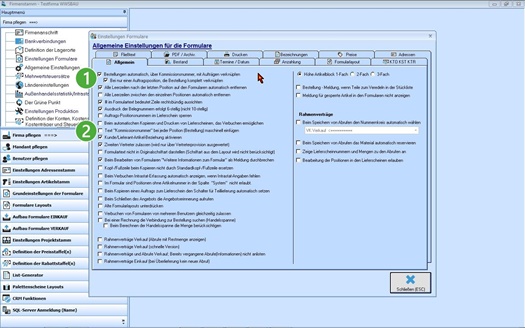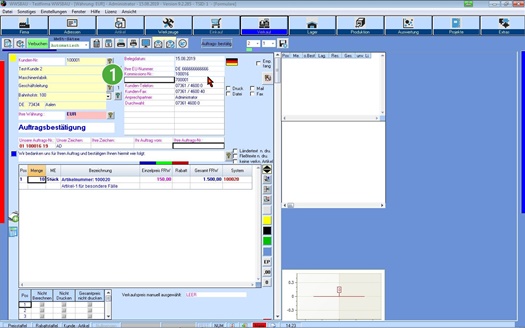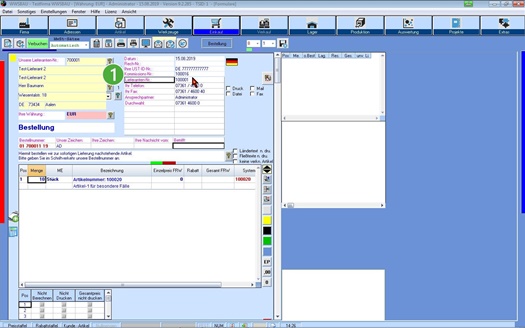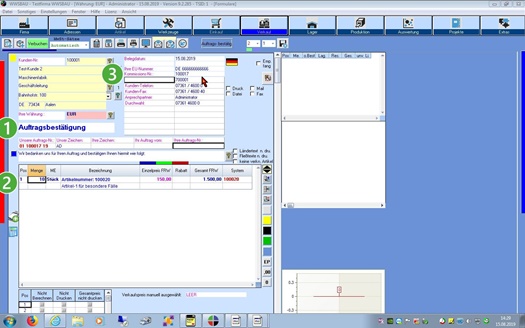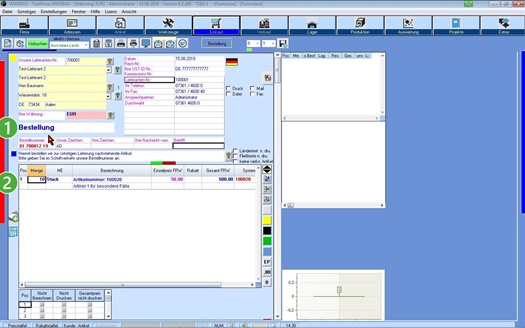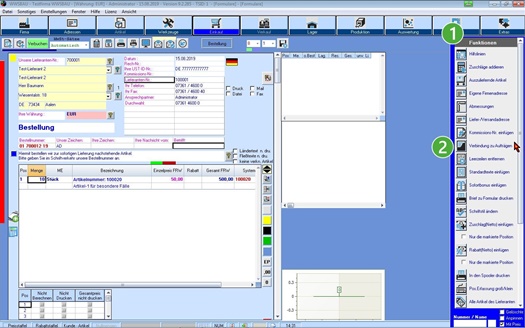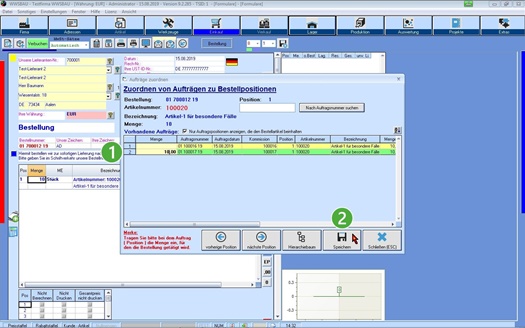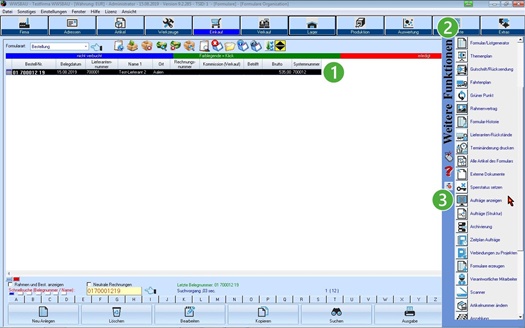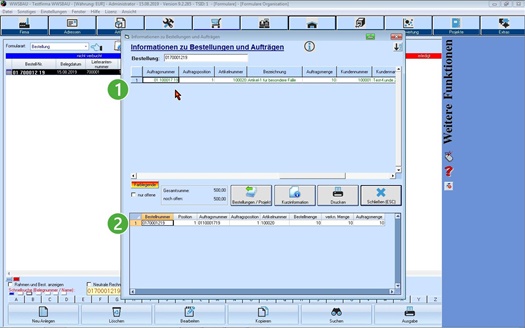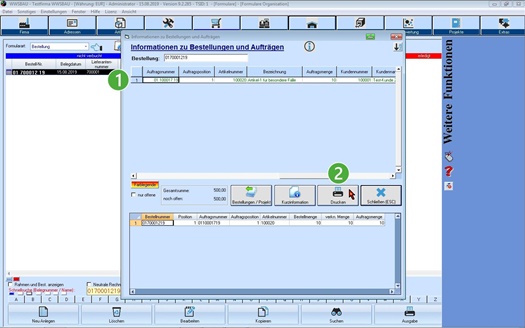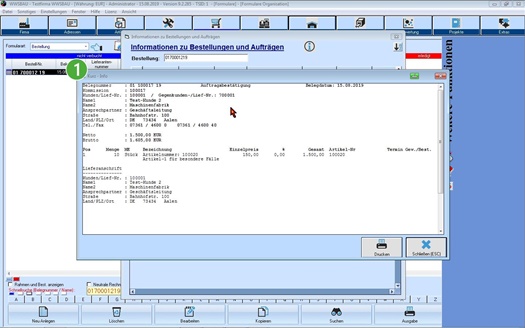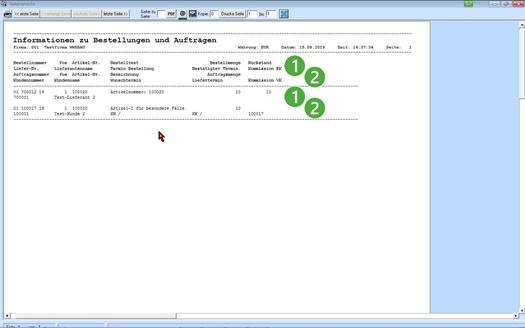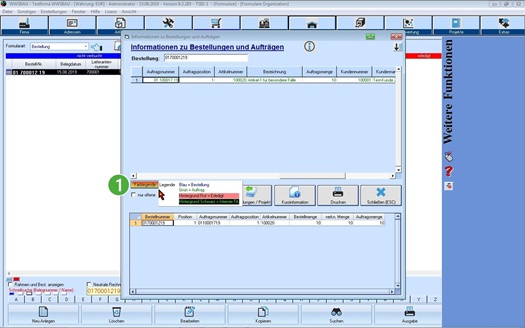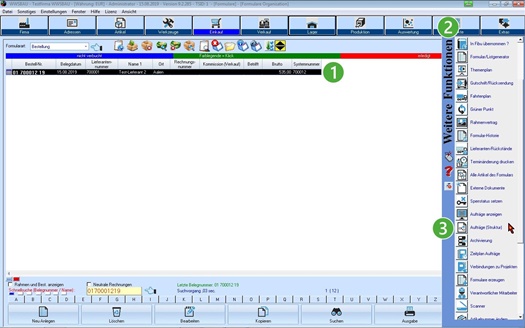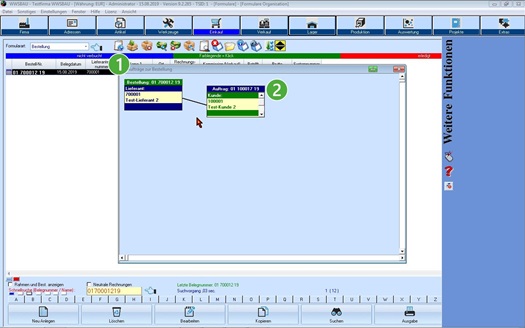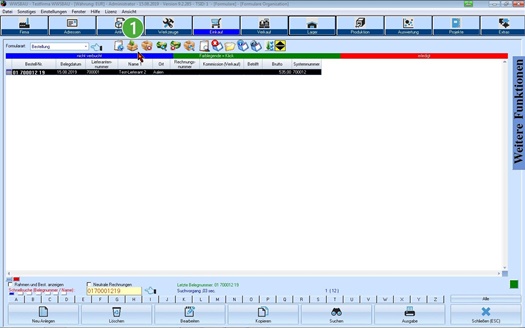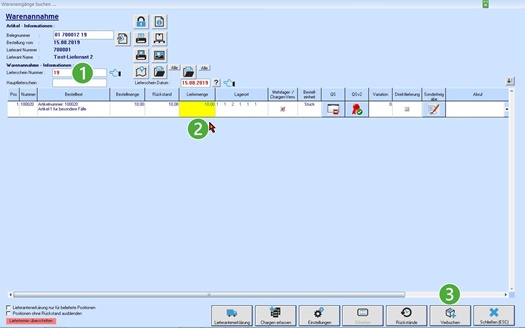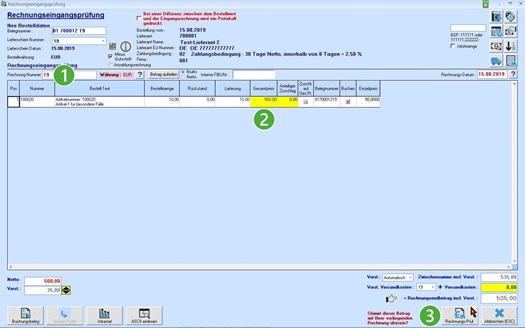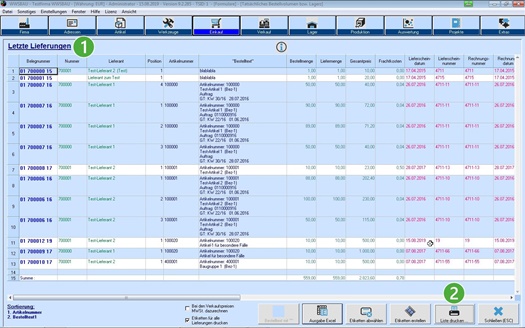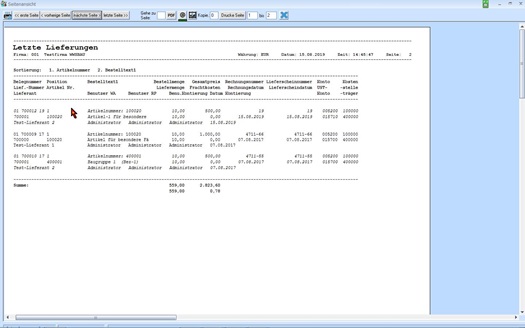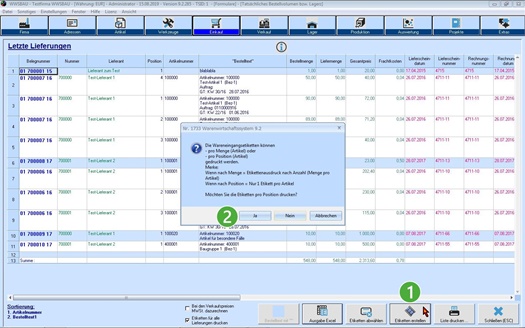Verbindung Einkauf / Verkauf
Gültig für die Bereiche „3 Einkauf“ und „4 Verkauf“
Kurzbeschreibung
Mit diesem Leitfaden erhalten Sie eine tabellarische Kurzanleitung, um in Ihrem Hause die Verbindung vom Einkauf zum Verkauf zu organisieren bzw. anzuwenden.
Hierbei handelt es sich um die Zuordnung einer Bestellung zu einem Auftrag (Auftragsbestätigung).
Bei einer Warenannahme stellt sich oft die Frage: „Für welchen Auftrag wurden diese Artikel bestellt?“
In unserer nachstehenden Erklärung wird die Anwendung erläutert.
Merke:
Es gibt mehrere Möglichkeiten, eine Verbindung von einer Bestellung zu einem Auftrag herzustellen. Nachstehend wollen wir Ihnen 2 Möglichkeiten aufzeigen.
- Über die Kommissions-Nummer
- Über eine manuelle Verbindung
Die einfachste Möglichkeit besteht darin, dass Sie die Kommissions-Nummer, die Sie bei der Auftragsbestätigung maschinell erhalten haben, bei Ihrer Bestellung im Formular eintragen. Dadurch wird die Verbindung hergestellt und bei einer Warenannahme kann erkannt werden, welcher Auftrag die Bestellung ausgelöst hat.
Für diese Regelung sind im Firmenstamm unter Einstellungen Formulare nachstehende Punkte zu aktivieren.
|
| Klicken Sie auf Firma pflegen | |
 | Klicken Sie auf Einstellungen Formulare |
|
| Aktivieren Sie den Punkt Bestellungen automatisch, über Kommissionsnummer mit Aufträgen verknüpfen und den Punkt Bei nur einer Auftragsposition, die Bestellung komplett verknüpfen. | |
 | Falls notwendig, aktivieren Sie auch diesen Punkt: Kommissionsnummer für jede Position auf der Bestellung automatisch einfügen. Merke: |
|
| Die Kommissionsnummer wurde für die Auftragsbestätigung maschinell ermittelt und wird hier angezeigt. |
|
| Tragen Sie bitte die Kommissionsnummer der Auftragsbestätigung hier ein. Dadurch ist die Verbindung hergestellt. |
Bei der 2. Möglichkeit können Sie die einzelnen Artikel einer Bestellung manuell mehreren Aufträgen zuordnen.
Es besteht auch die Möglichkeit, pro Artikel die bestellten Mengen aufzuteilen.
Beispiel:
Bei einer Bestellmenge von 100 Stück können 50 Stück einem Auftrag, 25 Stück einem anderen Auftrag und die restlichen 25 Stück einem Lagerort (keinem Auftrag) zugeordnet werden.
|
| Wir nehmen an, dass zuerst der Auftrag erfasst wird. | |
 | In diesem Auftrag sind die zu bestellenden Artikel enthalten.
|
Merke:
Bei einer Auftragsbestätigung wird maschinell eine Kommissionsnummer ![]() vergeben.
vergeben.
|
| Hier wird die Bestellung der fehlenden Artikel erstellt. | |
 | Um die zu bestellenden Artikel zu ermitteln, gibt es verschiedene Möglichkeiten. Siehe hierzu unter dem Leitfaden Fehlende Artikel bzw. Rückstandsverwaltung. |
|
| Um die Verbindung der Bestellung zu einem Auftrag herzustellen, klicken Sie auf den blauen Balken. | |
 | Klicken Sie Verbindung zu Aufträgen |
Es werden alle laufende Aufträge angezeigt, in denen die zu bestellenden Artikel enthalten sind.
|
| Geben Sie hier pro Artikel die Menge an, die diesem Auftrag zuzuordnen sind. | |
 | Klicken Sie auf Speichern |
|
| Markieren Sie die Bestellung. | |
 | Führen Sie den Cursor auf Weitere Funktionen. | |
 | Klicken Sie auf den Button Bestellungen anzeigen Ihnen werden die gewünschten Informationen des Auftrages und der Bestellung angezeigt. Ausschlaggebend dafür ist die von Ihnen zuvor getroffene Verbindung (Bestellung zu Auftrag). |
Hier sehen Sie die Informationen des Auftrages.
|
| Im oberen Teil dieser Darstellung ist die Bestellung und | |
 | im unteren Teil dieser Anzeige ist der Auftrag angezeigt. |
|
| Im oberen Teil der Anzeige sehen Sie die Informationen der Bestellung.
|
Merke:
![]() Wenn Sie die Informationen der Einkauf – Verkaufs-Verbindung in Schriftform benötigen, so klicken Sie auf Drucken
Wenn Sie die Informationen der Einkauf – Verkaufs-Verbindung in Schriftform benötigen, so klicken Sie auf Drucken ![]() .
.
|
| In den ersten 2 Zeilen werden Ihnen die Informationen der Bestellung und | |
 | in den 2 unteren Zeilen die Informationen des Auftrages angezeigt bzw. ausgedruckt. |
|
| Um weitere Informationen über die Verbindung zu halten, markieren Sie den Auftrag.
| |
 | Führen Sie den Cursor auf Weitere Funktionen. | |
 | Klicken Sie auf den Button Aufträge (Struktur) |
|
| An dieser Darstellung ist deutlich die Abhängigkeit einer Bestellung zum verbundenen Auftrag zu erkennen. | |
 | Durch einen Doppelklick auf diese Zeile, wird der Auftrag in Kurzform eingeblendet. |
Nachdem Sie alle Informationen einer Verbindung angesehen bzw. ausgedruckt haben, können Sie den Lagerzugang vornehmen.
|
| Klicken Sie hierzu auf diesen Button |
|
| NacGeben Sie hier die Rechnungsnummer des Lieferanten ein und | |
 | prüfen Sie die Preise ab. | |
 | Klicken Sie im Anschluss auf Rechnungsprüfung |
|
| Diese Auflistung zeigt die letzten Warenzugänge. | |
 | Wenn Sie diese Informationen in Papierform benötigen, klicken Sie auf Liste drucken |