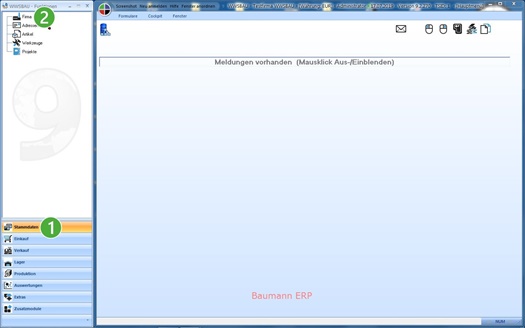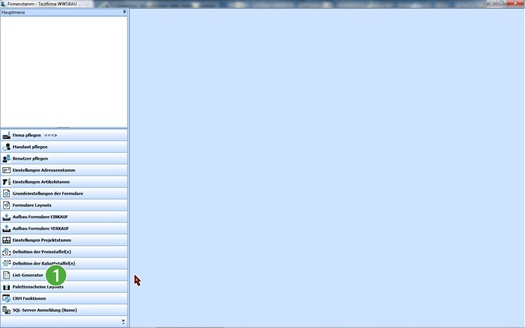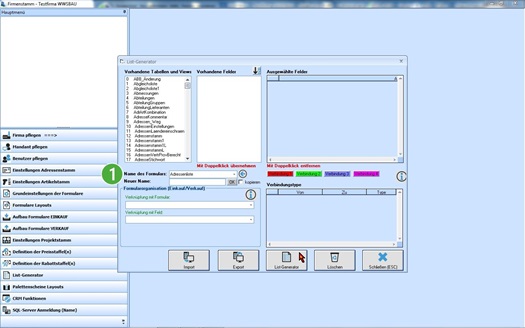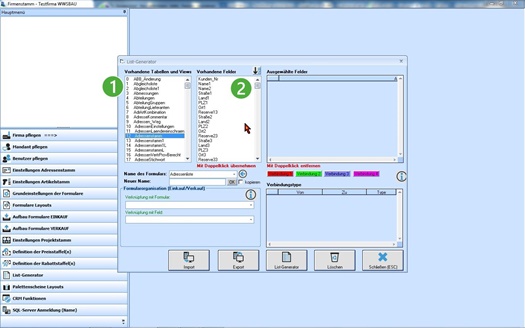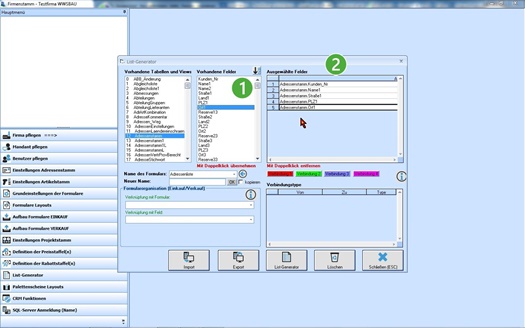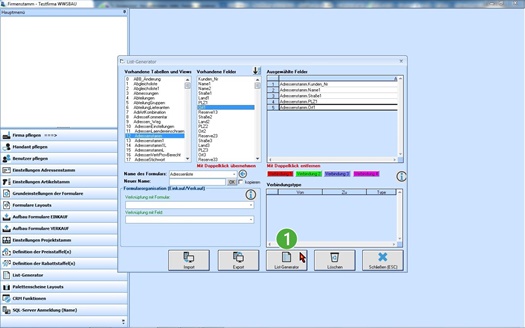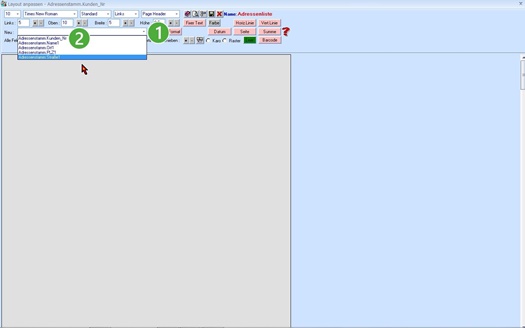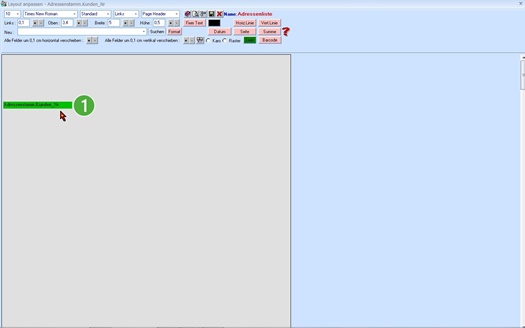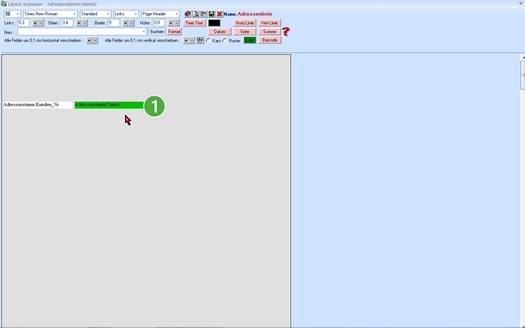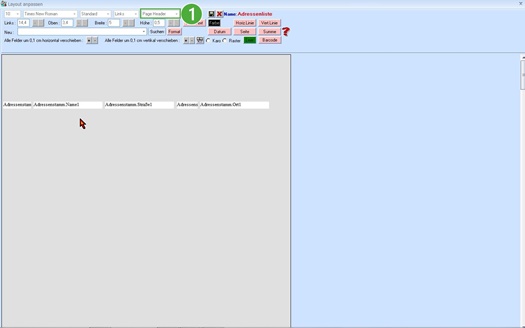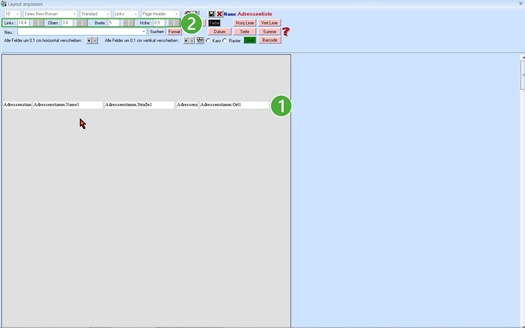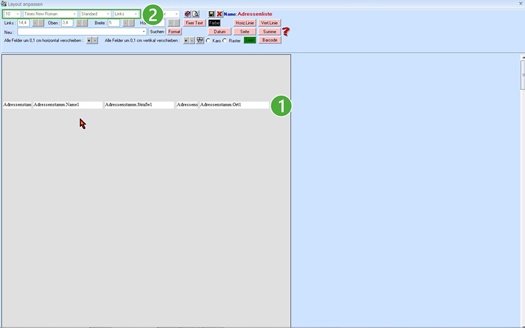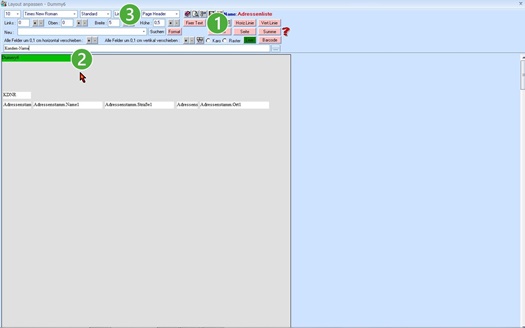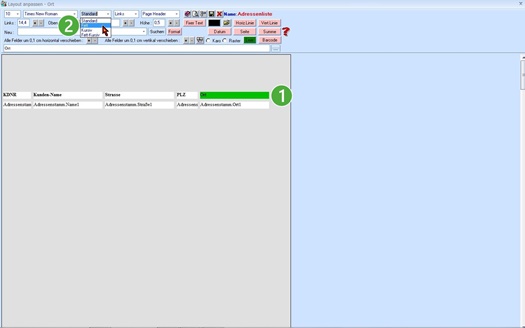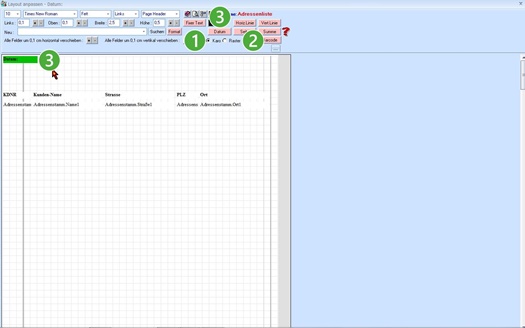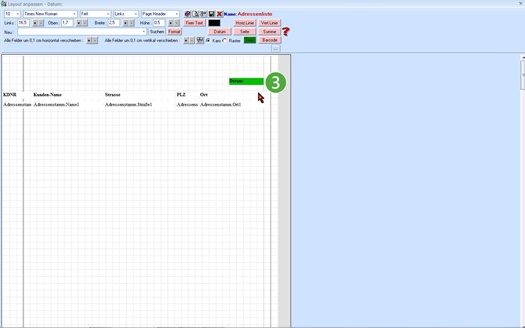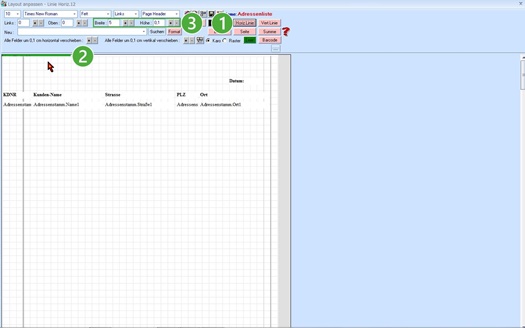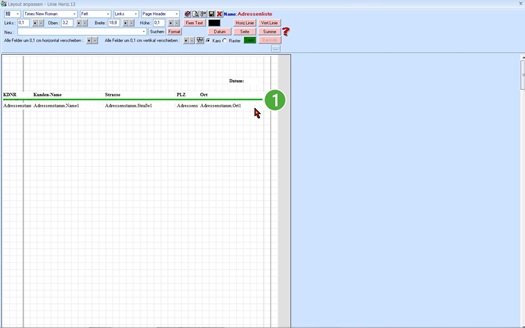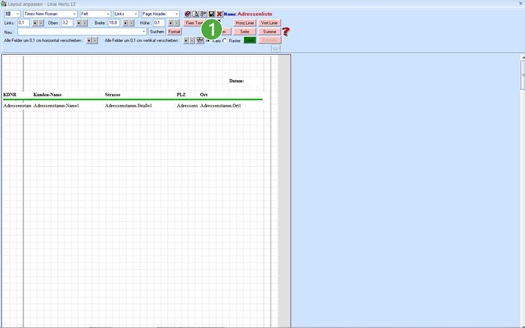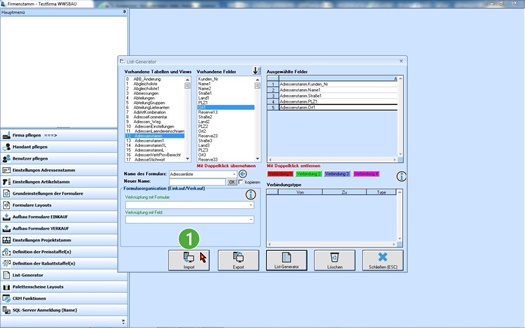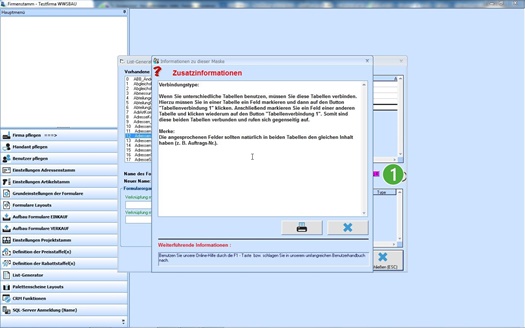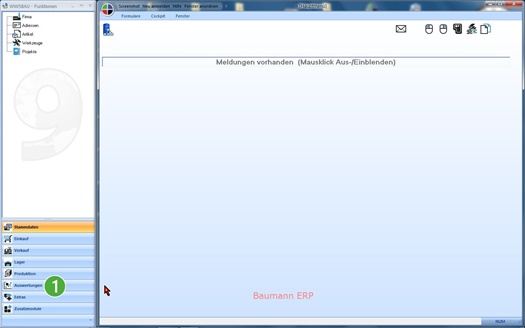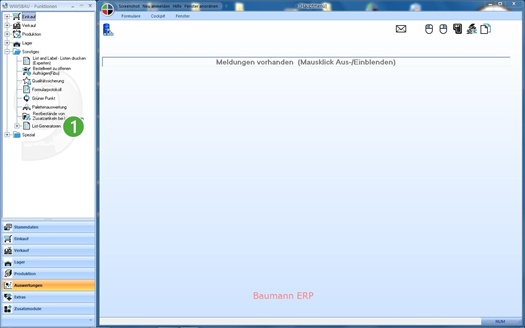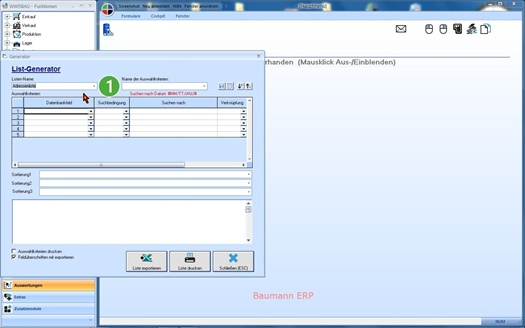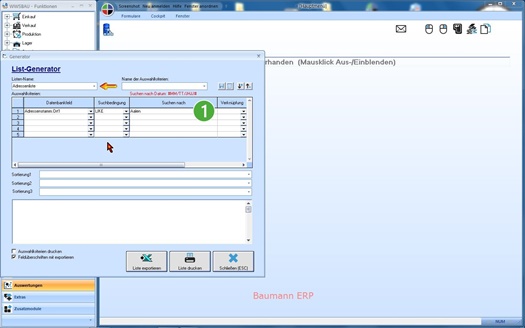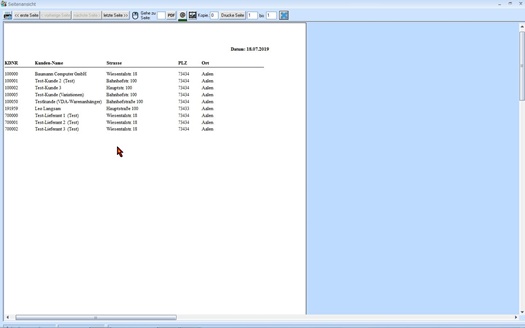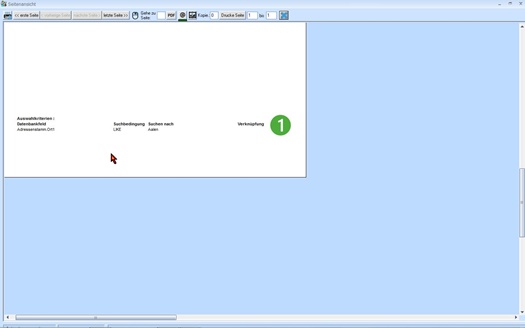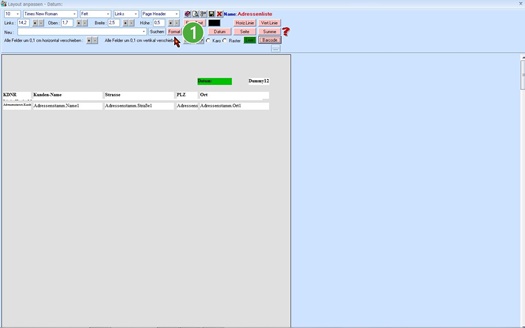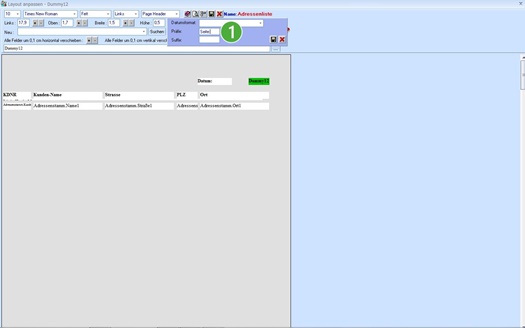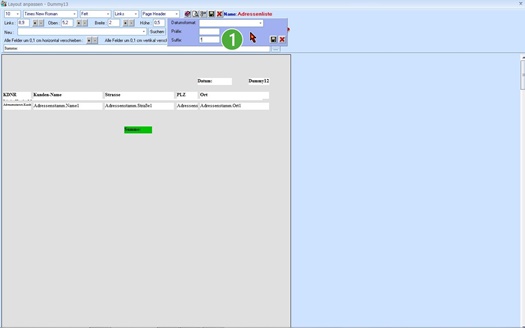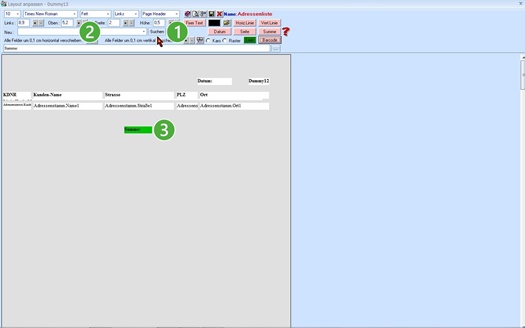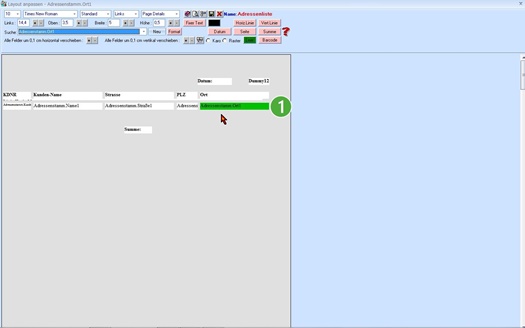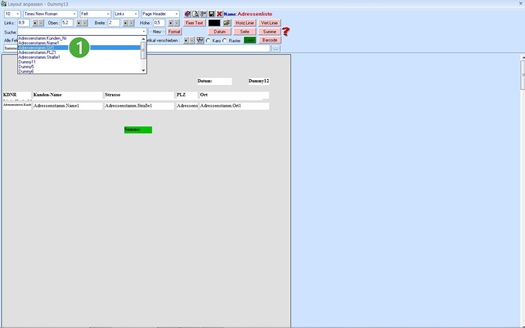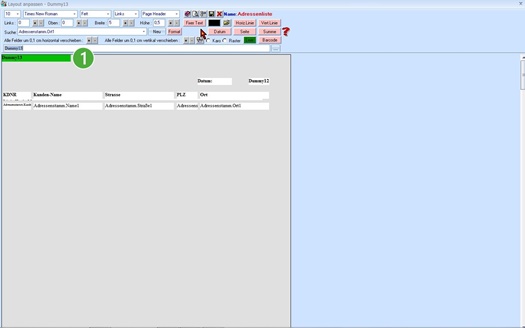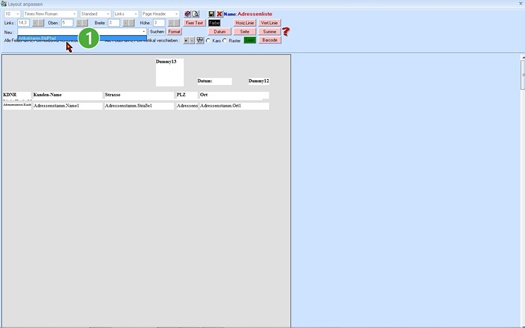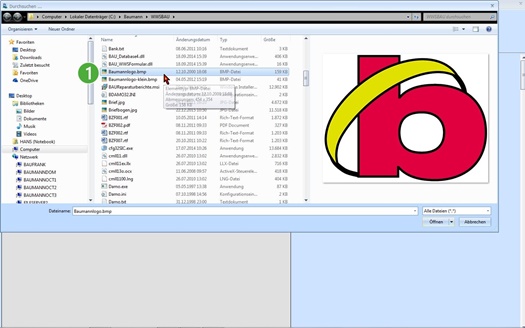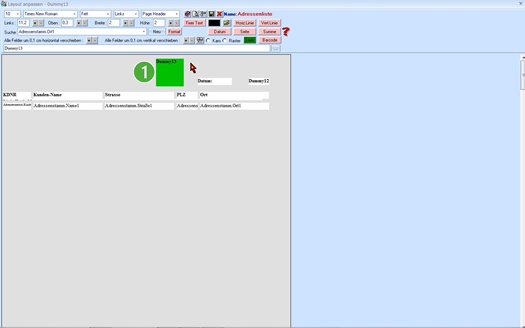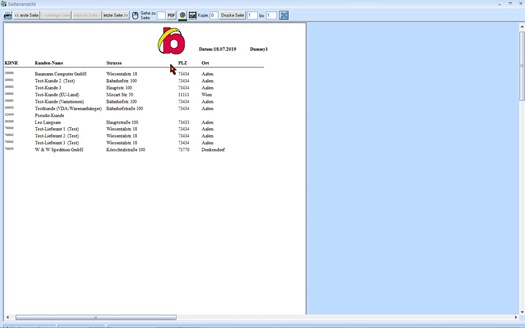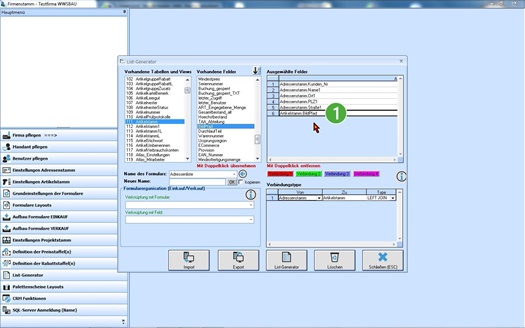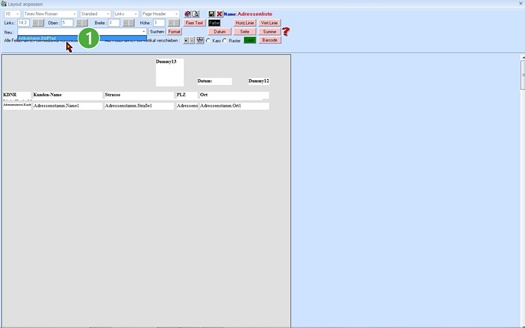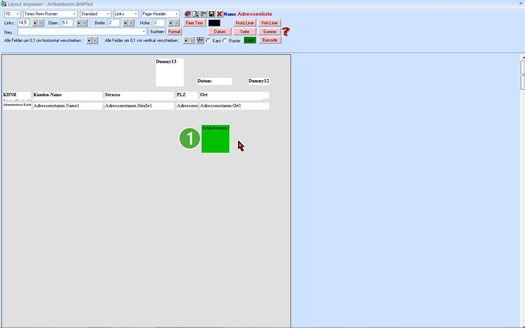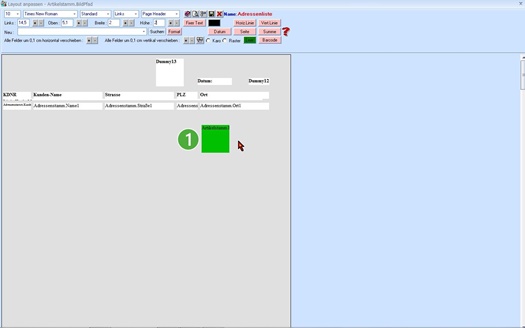Listgenerator
Kurzbeschreibung
Mit diesem Leitfaden erhalten Sie eine tabellarische Kurzanleitung, um in Ihrem Hause den List-Generator innerhalb der Warenwirtschaft anzuwenden.
Mit diesem List-Generator können Sie die Datenbanken (Tabellen) der Warenwirtschaft auslesen und zu Papier bringen. Die Listen (Auswertungen) sind variabel zu gestalten.
Bilder mit ausgeben:
Mit dem Listgenerator ist es auch möglich, Bilder mit aufs Papier zu bringen.
Auch ist es möglich, das Bild eines Artikels mit auszudrucken.
Merke:
Derzeit können die Auswertungen (Listen) nur auf DIN A4 Hochformat erstellt und ausgedruckt werden.
Listgenerator einrichten
|
| In dieser linken Box sind alle Tabellen der Warenwirtschaft enthalten. Wählen Sie durch einen Doppelklick die gewünschte Tabelle aus. | |
 | In der rechts daneben liegenden Tabelle werden Ihnen jetzt alle Felder der Tabelle angezeigt. |
|
| Durch einen Doppelklick auf das gewünschte Feld wird dieses Feld aktiviert und in die rechte Box gestellt. | |
 | Diese Felder (Informationen) können auf Papier gebracht werden. |
|
| Nachdem alle Tabellen und deren Felder ausgewählt sind, rufen wir den eigentlichen List-Generator |
|
| In dieser Box befinden sich die ausgewählten Felder. | |
 | Öffnen Sie also die Box und klicken Sie jeweils auf das Feld, das Sie aufs Papier bringen möchten. Als erstes Feld wählen wir Adressenstamm Kunden-Nr. aus. |
|
| Platzieren Sie das Feld an der gewünschten Stelle.
|
Beachten Sie hierbei Folgendes:
- Markierte Felder sind grün hinterlegt.
- Gehen Sie mit Ihrem Cursor auf einen freien grauen Bereich und drücken Sie die linke Maustaste (festhalten).
- Bewegen Sie die Maustaste. Jetzt haben Sie das Feld an der Angel und können es über das Blatt ziehen.
- Sobald Sie die Maustaste wieder loslassen, wird das Feld wieder freigegeben und an dieser Stelle platziert.
- An diesem Platz wird es ausgedruckt.
|
| Vom Standard her waren die Felder leider immer zu lang. | |
 | Wir haben die Feldlänge jeweils auf die nötige Länge gekürzt. Dies geschieht mit den oberen Buttons. |
|
| Jetzt wollen wir die Überschrift für unsere Liste definieren. Hierzu nutzen wir diesen Butten Fixer Text. Wenn Sie diesen Button klicken, wird ein freies Feld aktiviert und Sie können den gewünschten Text eingeben. | |
 | Anschließend ziehen Sie das Feld wie zuvor erklärt an seinen richtigen Platz. | |
 | Achten Sie darauf, dass diesmal die Eigenschaft des Feldes auf Page Header gesetzt ist. |
|
| Die Überschrifts-Felder wollen wir fett ausdrucken. | |
 | Hierzu müssen Sie das Feld markieren und dann die Eigenschaft fett aktivieren. |
|
| An diesem Beispiel haben wir ein Raster hinterlegt, | |
 | um unsere Felder gezielter zu platzieren. | |
 | Weiterhin können Sie hier erkennen, dass wir ein Datum aufs Papier bringen wollen. |
An diesem Beispiel wollen wir für die Überschrift noch eine horizontale Linie bereitstellen.
|
| Nutzen Sie hierfür diesen Button. | |
 | Nach dem Klick auf diesen Button wird Ihnen links oben eine Linie zur Verfügung gestellt. | |
 | Ändern Sie die Linie auf die richtige Länge ab und platzieren Sie diese am gewünschten Platz. |
Nachdem wir mit unserer Liste fertig sind, verlassen wir den Listgenerator mit dem Speichern-Button.
|
| Unsere Listdefinitionen werden abgespeichert. |
|
| An dieser Stelle wollen wir Sie noch darauf hinweisen, dass Sie die definierten Listen exportieren
|
Merke:
Somit ist es also auch möglich, dass Sie uns ein handgeschriebenes Musterformular zur Verfügung stellen und wir Ihnen die gewünschte Liste aufbauen.
Anschließend erhalten Sie die Listdefinitionen als Mail-Anhang für Ihren Import.
Auswertungen formatieren, gestalten
Jetzt kommen wir zu den Auswertungen.
Wir wollen sehen, wie unsere Liste ausgedruckt wird.|
| Wählen Sie sich mit einem Klick in die Auswertungen |
|
| Mit diesen Auswahlkriterien können Sie einen Filter aktivieren, um Ihre Liste eventuell einzuschränken.
|
Merke:
In unserem Beispiel wollen wir nur Kunden (Adressen) auflisten, die der Stadt Aalen zuzuordnen sind.
Hier wollen wir Ihnen noch Erklärungen zu einzelnen Feldern (Buttons) geben.
|
| Mit diesem Button können Sie den einzelnen Feldern weitere Eigenschaften zuordnen. |
In diesem Beispiel handelt es sich um das Feld Datum.
|
| Wir geben die Schreibweise des Datums vor und | |
 | gleichzeitig stellen wir das Wort Datum: vor das eigentliche Datum. |
Bei diesem Beispiel handelt es sich um das Feld Seite.
|
| Wie Sie erkennen können, stellen wir beim Ausdruck vor die Seitenzahl das Wort Seite:. |
|
| An diesem Beispiel haben wir das Feld Summe markiert und | |
 | dann den Button Format gedrückt. | |
 | Beim Ausdruck möchten wir nach der Summe einen Stern mit ausdrucken. |
|
| Sobald Sie den Button gedrückt haben, wählen Sie in der links daneben liegenden Box Ihr zu suchendes Feld aus. Das zu suchendes Feld bitte anklicken. |
Bilder mit aufs Papier bringen
|
| Wenn Sie ein Bild auf das Formular bringen möchten, so klicken Sie zunächst auf den Button „Fixer Text“. | |
 | Daraufhin wird rechts daneben ein kleiner gelber Ordner (als Bild) eingeblendet. Klicken Sie jetzt hierauf. | |
 | Daraufhin erhalten Sie eine Maske, bei der Sie den Pfad des Bildes angeben können. |
|
| Das Bild „Baumann-Logo“ passen wir in der Größe und Breite an und | |
 | platzieren es an dem gewünschten Platz. |
Artikelbild einfügen
|
| Wenn Sie ein Artikelbild einfügen möchten, dann müssen Sie aus der Tabelle „Artikelstamm.Artikelnummer“ das Feld „Artikelstamm.BildPfad“ einfügen. |
|
| Dieses ausgewählte Feld „Artikelstamm.BildPfad“ ziehen Sie durch einen Klick aufs Formular und passen es auf die gewünschte Größe an. |