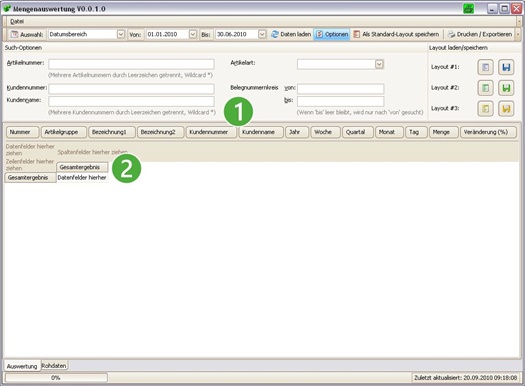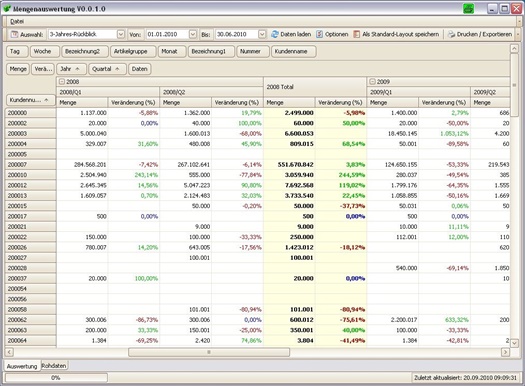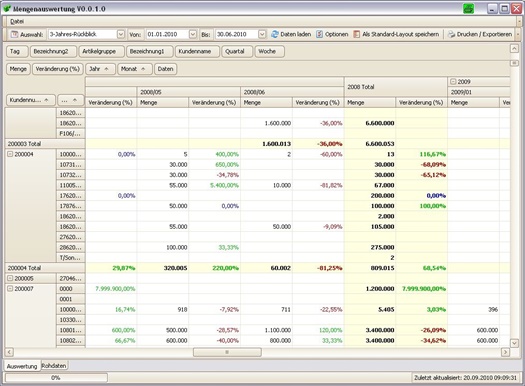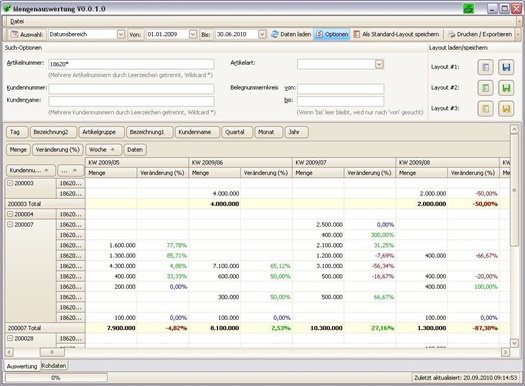6 Auswertung
|
| Bevor Sie Daten laden bzw. die geladenen Daten angezeigt bekommen, müssen Sie den Aufbau der Kreuztabelle bestimmen. Hierzu haben Sie die Feldnamen in der ersten Zeile unter dem Such-Optionen-Menü zur Verfügung (die Reihenfolge kann von der hier angezeigten abweichen). | |
 | Ziehen Sie die Felder (siehe Punkt 1.) per drag&drop hier an die gewünschte Stelle (Zeilenfelder/Spaltenfelder): „Menge“ und „Veränderung(%): Diese beiden Felder sind Datenfelder und werden in den Bereich „Datenfelder hierher ziehen“ gezogen. Alle anderen Feldnamen können entweder in den Bereich für die Zeilenfelder oder in den Bereich für die Spaltenfelder gezogen werden. Auf diese Weise bauen Sie Ihre Tabelle nach Ihren Wünschen auf. |
Erstellung der Kreuztabelle (Pivot Grid)
Unten links im Bildschirm finden Sie zwei Registerkarten, "Auswertung" und "Rohdaten".
Bei den Rohdaten handelt es sich um die Ausgabe der Daten in einfacher Tabellenform gemäß Ihren Angaben bei "Optionen" bzw. "Such-Optionen" (siehe hierzu im Kapitel "Rohdaten").
Auf der Karte "Auswertung" dagegen haben Sie die Möglichkeit, ein komplexes Pivot Grid (Kreuztabelle) zu erstellen.
In der ersten Zeile der Registerkarte (unter den Such-Optionen) finden Sie, falls noch kein Layout angelegt bzw. geladen ist, die folgenden Felder vor:
- Kundennummer
- Kundenname
- Nummer (= Artikelnummer)
- Bezeichnung1 (= Artikelname)
- Bezeichnung2
- Artikelgruppe
- Tag
- Woche
- Monat
- Quartal
- Jahr
- Menge
- Veränderung (%)
- Daten (Dieses Feld wird erst angelegt, wenn die Tabelle definiert und mit Daten geladen wird. Es handelt sich um Summenzeilen.)
Diese Felder in der ersten Zeile stehen Ihnen für die Konstruktion der Kreuztabelle zur Verfügung.
Ganz unten rechts im Bildschirm wird angezeigt, wann die bestehende Auswertung zuletzt aktualisiert wurde.
Layout der Kreuztabelle
Um der Mengenauswertung die gewünschte Struktur zu geben, legen Sie nun das Layout der Auswertungstabelle fest. Hierzu überlegen Sie sich zunächst, wie Sie die Tabelle aufbauen möchten.
Generell lassen sich die oben genannten Felder folgendermaßen einteilen:
Spalten und Zeilen:
Alle Felder außer "Menge" und "Veränderung (%)" (dies sind Datenfelder!) eignen sich für den Aufbau Ihrer Tabellenzeilen und Ihrer Tabellenspalten.
Datenfelder:
Bei "Menge" und "Veränderung (%) handelt es sich um die Datenfelder, die später (beim Laden der Daten) die Kreuztabelle mit "Leben" füllen.
Sie legen den Tabellenaufbau fest, indem Sie die gewünschten Feldnamen (die sich am Anfang in dem Bereich über der Tabelle befinden) an die gewünschte Stelle in der Tabelle per Drag&Drop ziehen. Das bedeutet, Sie setzen den Cursor auf das Feld, drücken die linke Maustaste und ziehen das Feld an die gewünschte Stelle. Ebenso können Sie Feldnamen, die Sie in der Tabelle nicht mehr benötigen, zurück in die "Basis" ziehen.
Hier einige grundlegende Anweisungen, damit Sie nicht den Überblick verlieren:Grundlegende Anweisungen
Feldnamen
- Ausblenden:
Anklicken des Feldnamens (egal, wo er sich befindet) mit der rechten Maustaste. Wählen Sie "Ausblenden". Die Felder werden in die sogenannte "Pivottabelle-Feldliste" eingestellt. Von hier aus können sie bei Bedarf wieder in die Basiszeile geholt werden. - Einblenden:
Sie möchten einen Feldnamen wieder zur Benutzung freigeben. Ziehen Sie ihn zu diesem Zweck per drag&drop aus der Pivottabelle-Feldliste" an die gewünschte Stelle oder markieren Sie ihn in der Pivottabelle-Feldliste und wählen Sie im Drop-Down-Menü (unten rechts) aus, ob Sie den Feldnamen in die Basiszeile (= Filter Area) zurücksetzen möchten oder ob der Feldname als Zeile (= Row Area), als Spalte (= Column Area) oder im Datenbereich (= Data Area) Einsatz finden soll (als Datenfelder eignen sich allerdings nur die Felder "Menge" und "Veränderung (%))". - Pivottabelle-Feldliste ein-/ausblenden:
Klicken Sie mit der rechten Maustaste irgendwo im Bereich der Basiszeile (= erste Zeile der Tabelle, dort stehen alle aktuell nicht benutzten Feldnamen, die zur Erstellung der Mengenauswertung zur Verfügung stehen). Klicken Sie dann "Feldliste ausblenden bzw. "Feldliste einblenden" an. - Reihenfolge der Felder (Zeilen und Spalten) in der Tabelle bestimmen:
Sie können den Aufbau der Zeilen und Spalten in der Mengenauswertung bestimmen, indem Sie mit der rechten Maustaste auf ein Feld klicken. Setzen Sie den Cursor auf "Reihenfolge" und wählen dann aus, ob Sie "An den Anfang", "Nach links verschieben", "Nach rechts verschieben" oder "Ans Ende" mit dem Feld möchten.
Auch in der Basiszeile können Sie die Reihenfolge der Felder so bestimmen. In jedem Fall können Sie die Felder immer auch per drag&drop an eine andere Stelle in den Zeilen und Spalten verschieben. - Auf-/Absteigend sortieren:
Alle Daten, deren zugehörige Feldnamen im rechten Bereich des Namens einen Pfeil (nach oben oder nach unten) enthalten, kann man innerhalb der Auswertung auf- bzw. absteigend sortieren. Wenn Sie jeweils auf den entsprechenden Feldnamen klicken, wird die Sortierung geändert. - Weitere Optionen in einer bestehenden Mengenauswertung:
Innerhalb der Grenzen der bereits angegebenen Optionen können Sie weitere Einschränkungen über die einzelnen Feldnamen selbst definieren. Setzen Sie hierzu den Cursor auf das Feld, für das sie weitere Optionen für die Anzeige definieren möchten. Es erscheint dann oben rechts im Feldnamen in einem kleinen Kästchen ein nach unten zeigendes Dreieck. Klicken Sie dieses mit der linken Maustaste an. Es erscheint eine Liste Ihrer zu Anfang bereits festgelegten Optionen (Auswahl "Datumsbereich", "Von: / Bis:" und "Such-Optionen". Wenn Sie auf "Alle" klicken, werden alle Häkchen deaktiviert bzw. aktiviert. Wenn alle deaktiviert sind, können Sie nach Wunsch eigene Häkchen setzen und die Mengenauswertung dadurch Ihren Wünschen anpassen.
Beispiele für Layouts
Beispiel 1:
Pro Kundennummer (= Zeilen) werden die Mengen und die Veränderung (= Daten) pro Jahr und pro Quartal (= Spalten) für einen 3-Jahres-Rückblick angezeigt
Layout speichern
Sie können bis zu drei Layouts speichern und auch wieder abrufen. Hierfür stehen die entsprechenden Buttons oben rechts im Bildschirm zur Verfügung.
Sie sind außerdem in der Lage, ein Layout als Standard-Layout zu bestimmen. (siehe auch bei "Als Standard-Layout speichern" und bei "Layout laden - speichern").