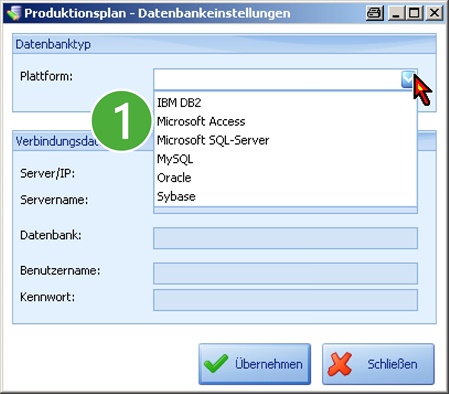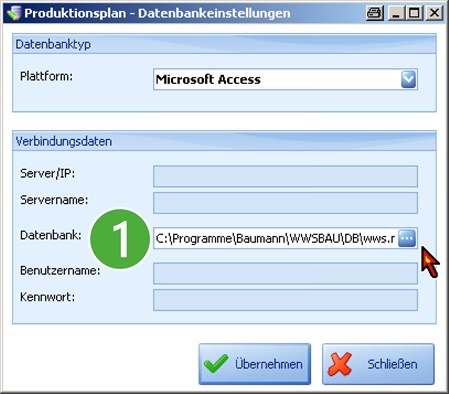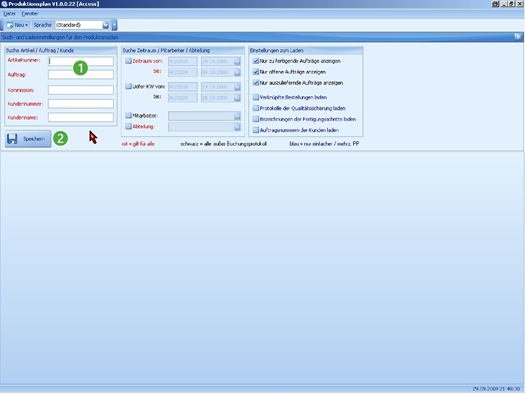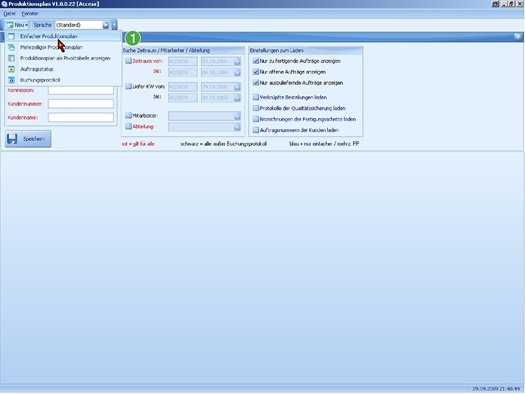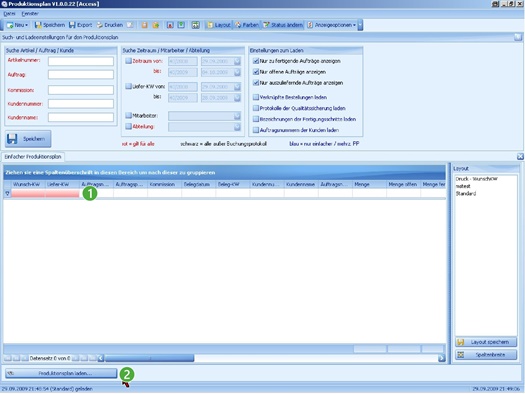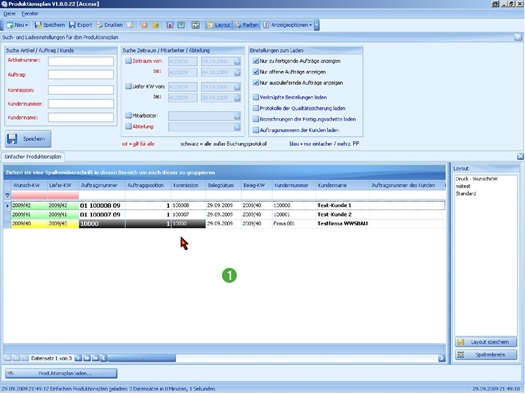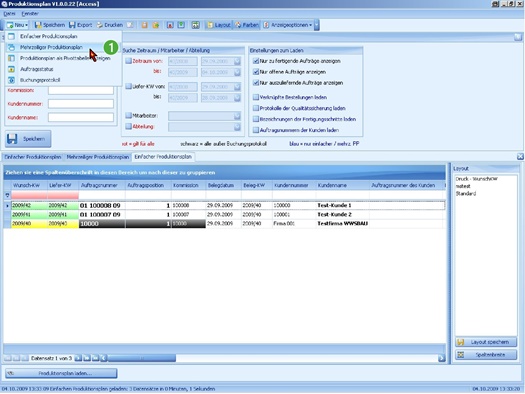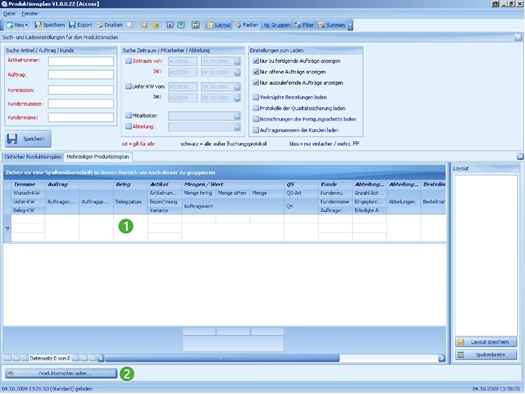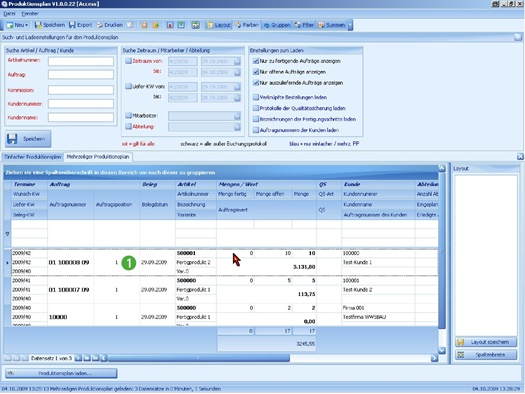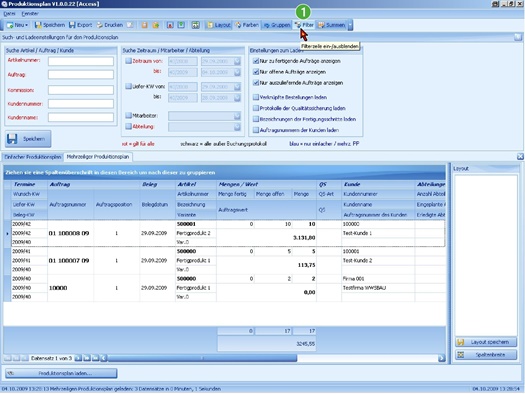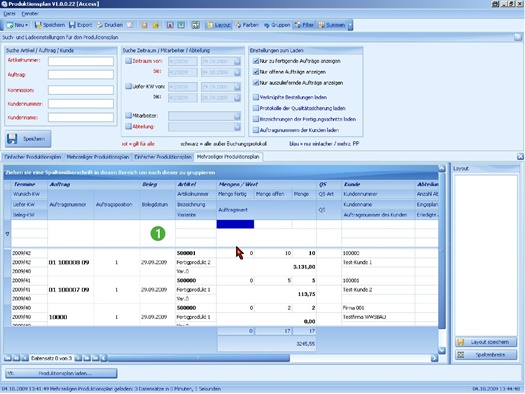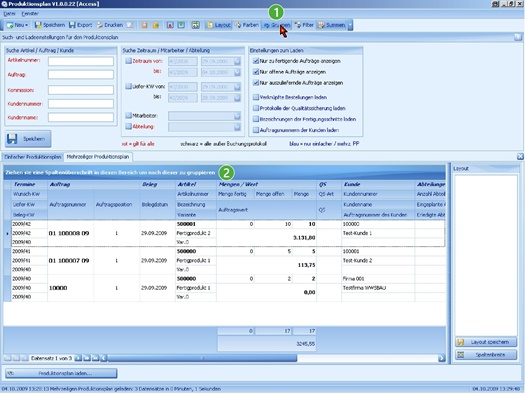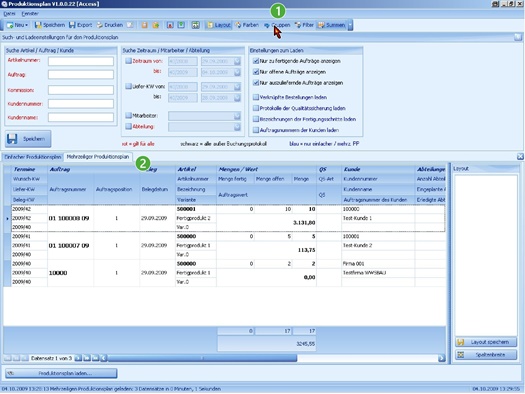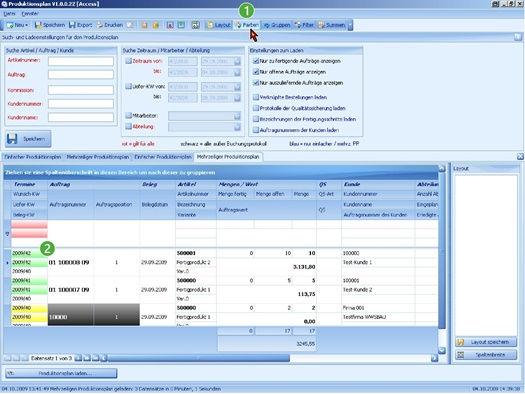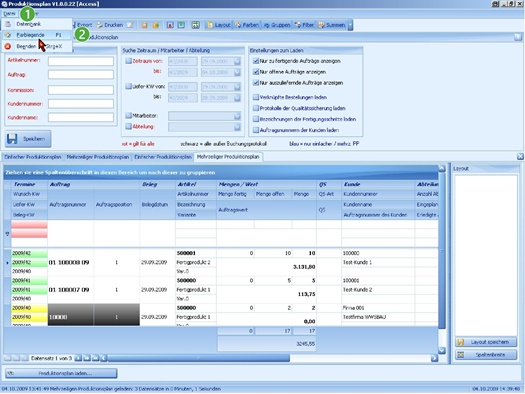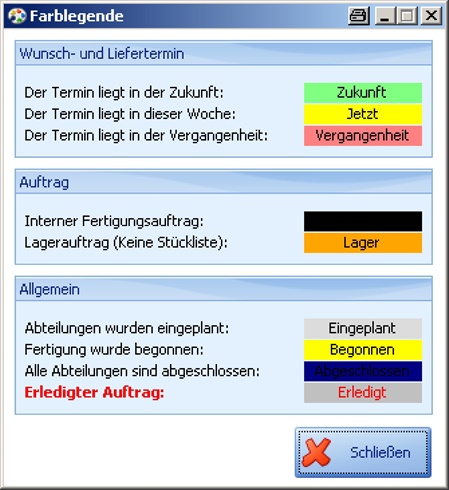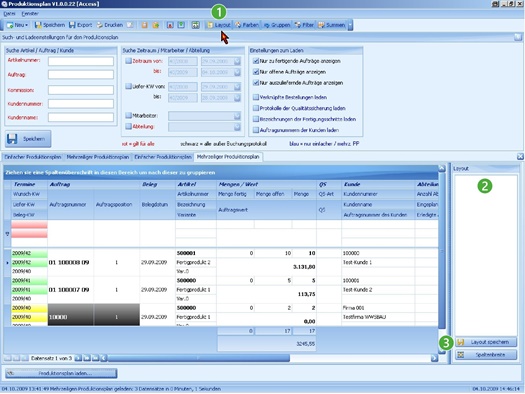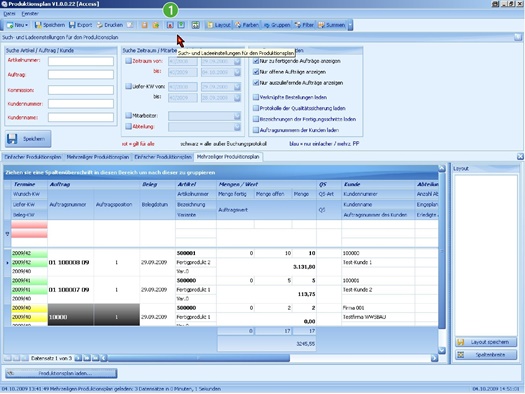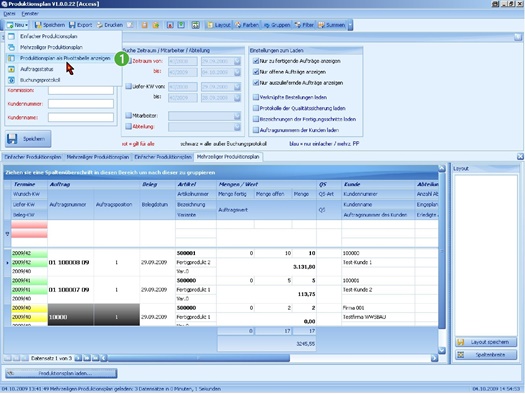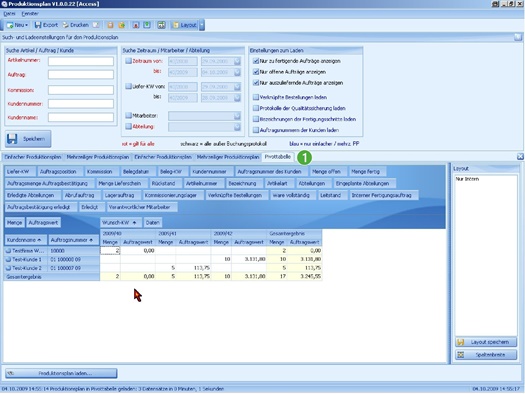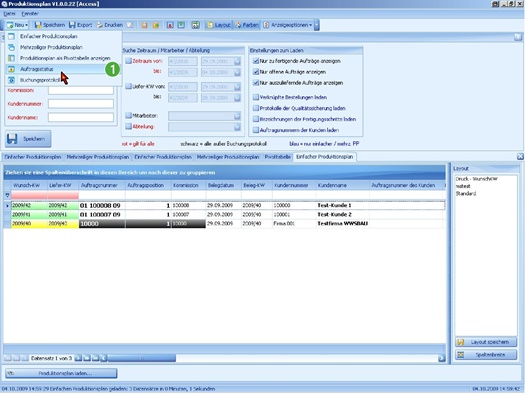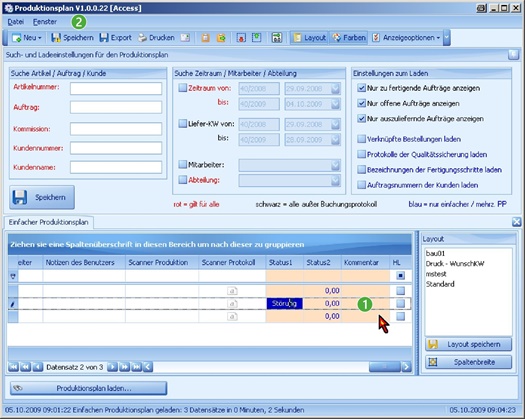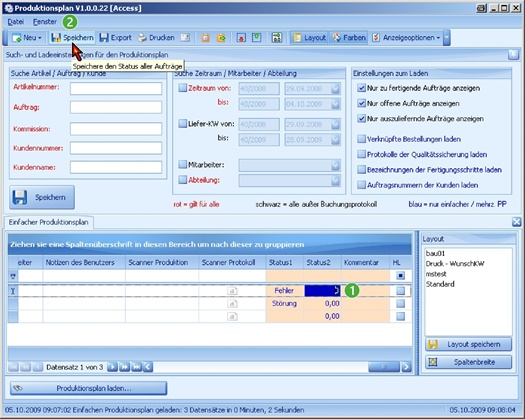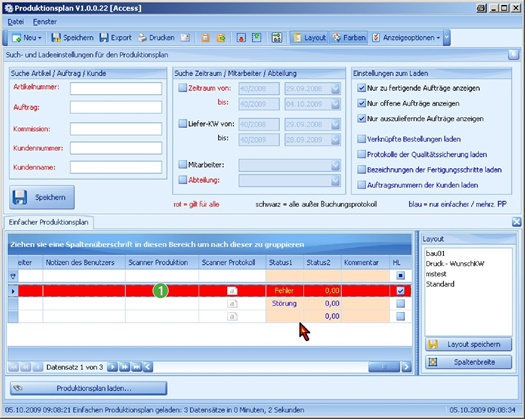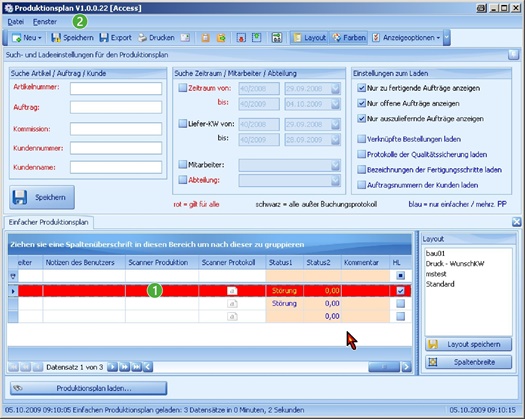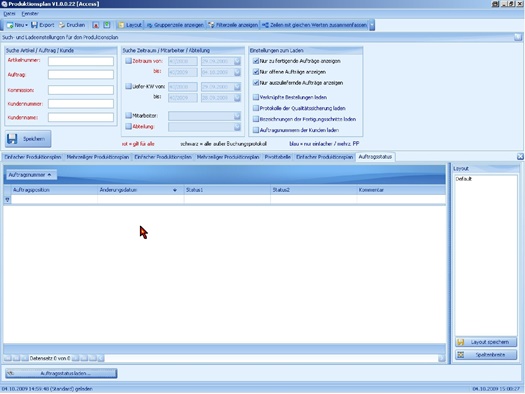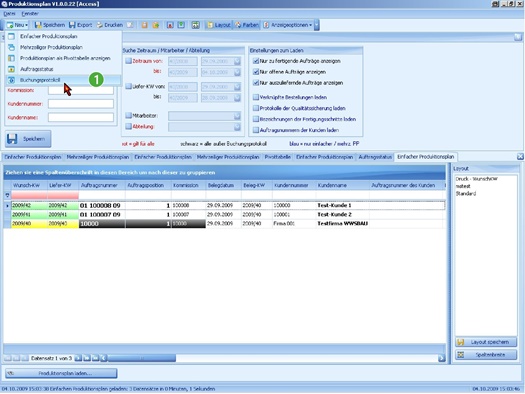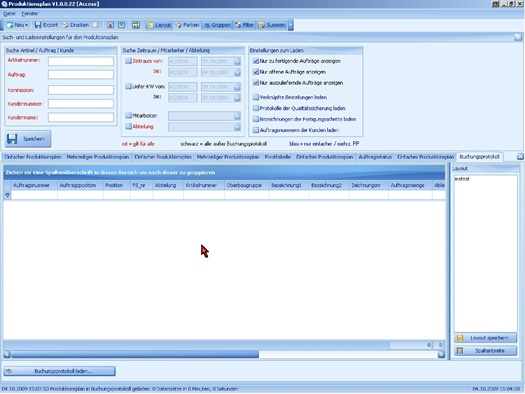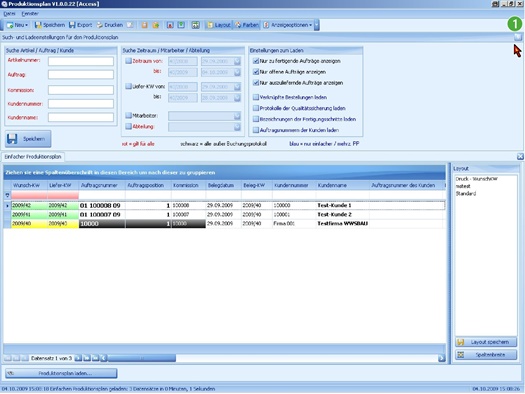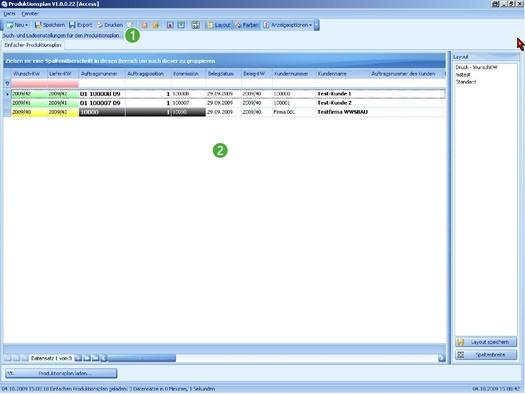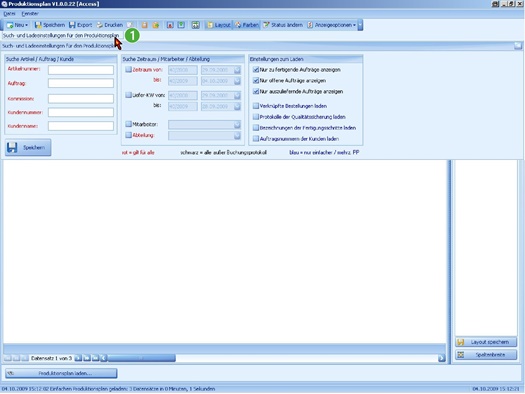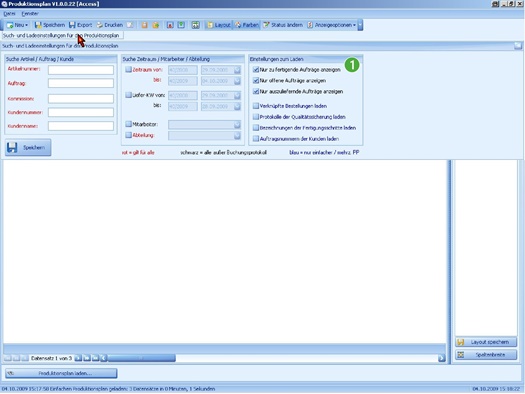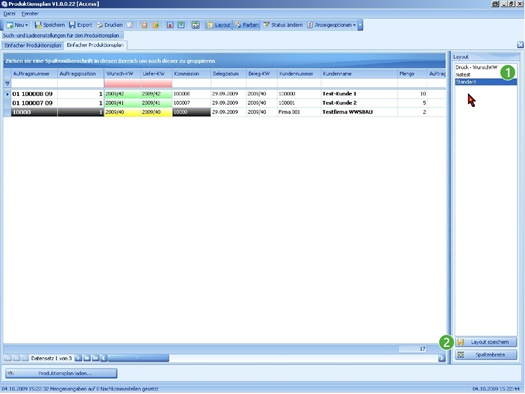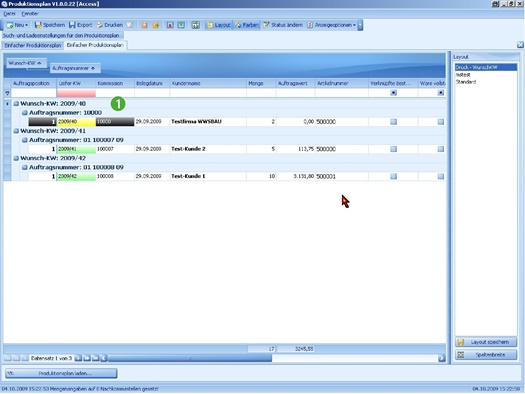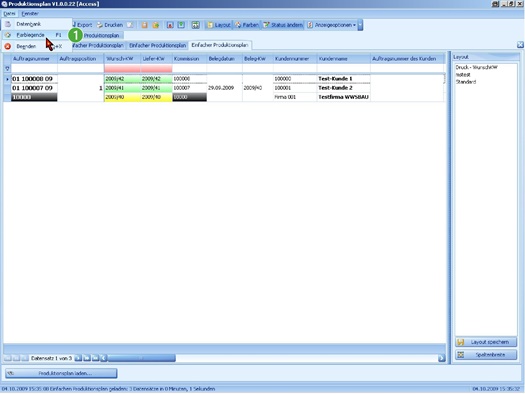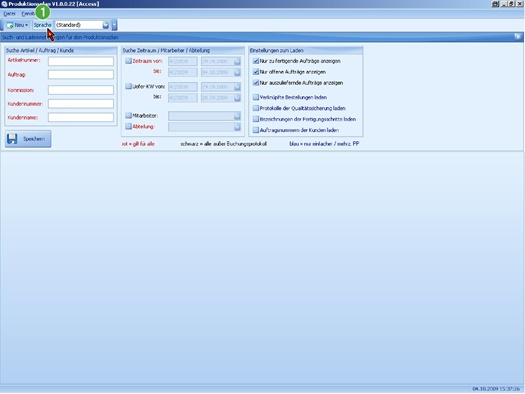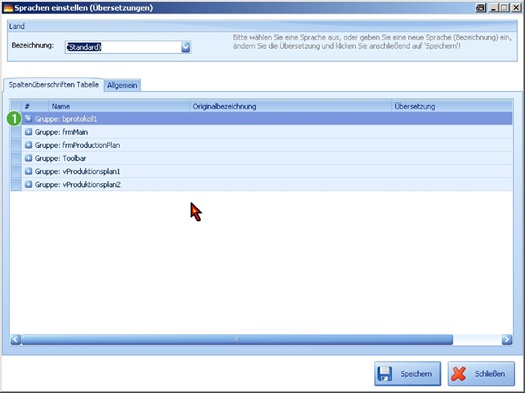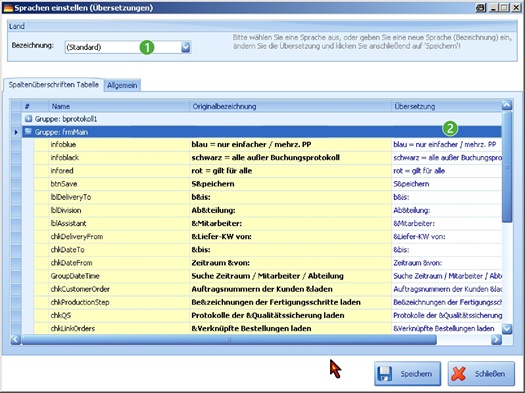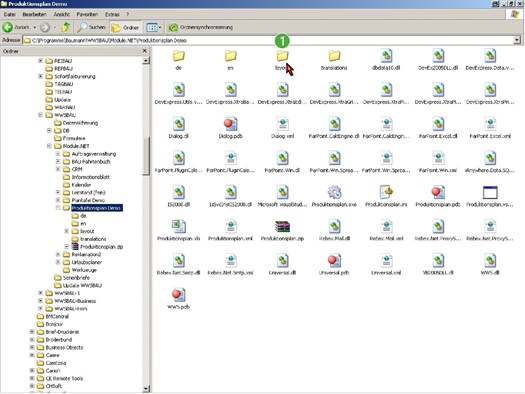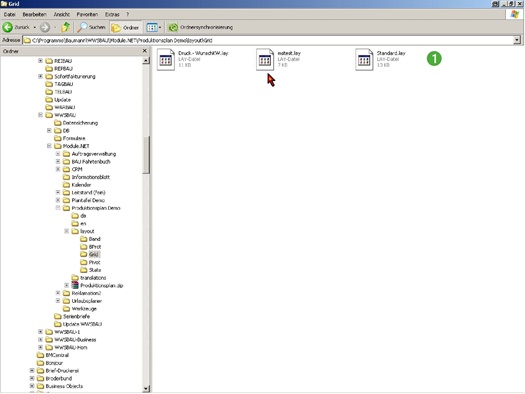Produktionsplan
Kurzbeschreibung
Mit diesem Leitfaden erhalten Sie eine tabellarische Kurzanleitung, um in Ihrem Hause das Programm des Produktionsplans einzusetzen und anzuwenden.
Mit dem Programm des Produktionsplanes können die anstehenden Fertigungsaufträge in verschiedenen Variationen angezeigt werden. Es können Sortierungen vorgenommen und Gruppen gebildet werden.
Außerdem stehen Ihnen verschiedene Exportmöglichkeiten zur Verfügung, mit denen Sie Ihre Planungsstände in gängige Dateiformate umwandeln und per E-Mail verschicken können.
Merke:
Ein Eingreifen in die Produktion (Fertigung) ist mit diesem Programm nicht möglich.
Übersicht
Erster Aufruf des Programms und Verbindung mit der Datenbank des BAUMANN Warenwirtschaftsprogramms
|
| Geben Sie hier Ihre Plattform (Datenbank) an. (In unserem Beispiel haben wir uns für die ACCESS-Datenbank entschieden.) |
Programmaufruf
Dies ist zunächst die Grundmaske, die erscheint, wenn Sie das Programm Produktionsplan aufrufen.
|
| Im oberen Teil wird bereits die Filtermaske eingeblendet. | |
 | Die hier eingegebenen Informationen können abgespeichert werden, um sie im nach hinein wieder aufzurufen. |
Filtermaske
Als nächstes müssen wir uns für eine Auflistung entscheiden.
|
| Hierzu wählen wir den Button „NEU“ aus (Klick). |
Einfacher Produktionsplan (Darstellung)
|
| Die Anzeige des „einfachen Produktionsplanes“ wird eingeblendet. | |
 | Durch einen Klick auf den Button „Produktionsplan laden“ werden alle eingelasteten Aufträge (zur Fertigung anstehend) angezeigt. |
Mehrzeiliger Produktionsplan (Darstellung)
|
| Das Programm blendet sofort die mehrzeilige Darstellung ein. | |
 | Durch Klick auf den Button „Produktionsprogramm laden“ werden die Aufträge angezeigt. |
|
| Mit dem Button „Filter“ kann die Filtermaske ein- und ausgeblendet werden. (Hier ist die Filtermaske ausgeblendet.) |
Filterbereich
|
| Hier ist die Filtermaske eingeblendet. Wenn Sie in der Filtermaske pro Spalte und Zeile einen Wert eingeben, so sucht das Programm alle Aufträge zur Anzeige heraus, deren Informationen gleich sind. |
Gruppenbildungsbereich
|
| Durch diesen Button wird der Gruppen-Bildungsbereich eingeblendet. | |
 | Wenn Sie eine Gruppierung wünschen, dann müssen Sie einfach die Überschrift der gewünschten Gruppe in diesen Bereich ziehen (Drag und Drop). |
Farbdarstellung (Farblegende)
|
| Durch einen Klick auf diesen Button „Farben“ | |
 | werden die Zustände der Aufträge in der Produktion mit Farben versehen. |
|
| Klick auf Button Datei. | |
 | Was die einzelnen Farben bedeuten, sagt Ihnen die Farblegende, die Sie über den Button „Datei“ einblenden können. |
Layoutbereich
|
| Mit dem Button „Layout“ können Sie den Layout-Bereich ein- und ausblenden. | |
 | Wenn Sie eine besondere Auflistung Ihrer Aufträge zusammengestellt haben, können Sie diese hier abspeichern. |
|
| NachDie weiteren Funktionsaufrufe (Buttons) sind selbst erklärend und brauchen nicht beschrieben werden. |
Produktionsplan als Pivottabelle
Auftragsstatus (Anzeige)
|
| Wenn Sie hier Eintragungen vornehmen, wird die Auftragszeile rot. | |
|
| Nach der Eingabe = „Speichern“ nicht vergessen. | |
| Beim erneuten Aufruf des Programms kann also der Benutzer erkennen, dass hier manuelle Eintragungen vorgenommen wurden.
|
Merke:
Ein Auftragsstatus entsteht nur, wenn Sie hier manuell Eintragungen vornehmen.
Merke:
Sobald ein neuer Benutzer das Programm Produktionsplan aufruft, bekommt er diese rote Auftragszeile zu sehen.
Wenn ein Benutzer wieder auf „Speichern“
|
| Mit dieser Auswahl können Sie sich das Buchungsprotokoll anzeigen lassen.
|
Merke:
Das Buchungsprotokoll entsteht nur mit dem Funkscanner. Es werden alle Aktivitäten des Funkscanners in der Produktion festgehalten und hier aufgelistet.Filterbereich
|
| Ausgeblendeter Filterbereich | |
 | Somit haben Sie mehr Platz für die Anzeige der zu fertigenden Aufträge. |
|
| Durch die Schaltfläche „Such- und Ladeeinstellungen für den Produktionsplan“ können Sie den Filterbereich wieder einblenden. |
|
| In diesem Bereich können Sie weitere Auswahlkriterien aktivieren. Je nach Ihrer Definition, werden die Aufträge ausgewählt und angezeigt. |
Layout (Wunschaufbau der Anzeige)
|
| Hier befindet sich der Layout-Bereich. Sie können sich zig Auswertungen (Layout´s) zusammenstellen und | |
 | dann hier abspeichern. |
Farblegende
Spracheinstellung (Übersetzung)
|
| Mit dieser Funktionsauswahl können Sie eine andere Sprache wählen bzw. eine Übersetzung in eine neue Sprache vornehmen. |
|
| Durch das Ausklappen der einzelnen Gruppen kommen Sie auf eine Maske, mit der Sie dann eine Übersetzung in eine andere Sprache vornehmen können. |
Löschen eines Layout
|
| Rufen Sie den Windows-Explorer auf und gehen Sie in den Ordner, in dem die Programme des Produktionsplanes gespeichert sind. | |
 | Hier finden Sie den Ordner Layout. Öffnen Sie diesen Ordner (Doppelklick). | |
 | In der folgenden Anzeige finden Sie den Ordner Grid. Öffnen Sie auch diesen mit einem Doppelklick. |