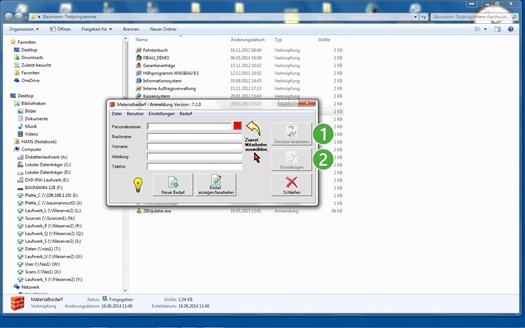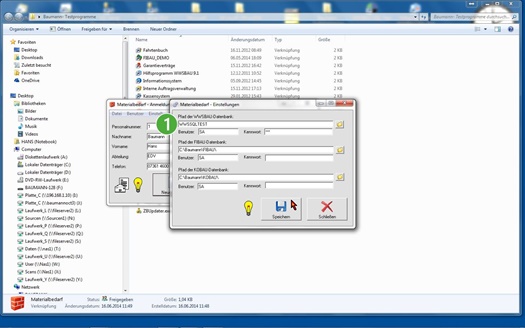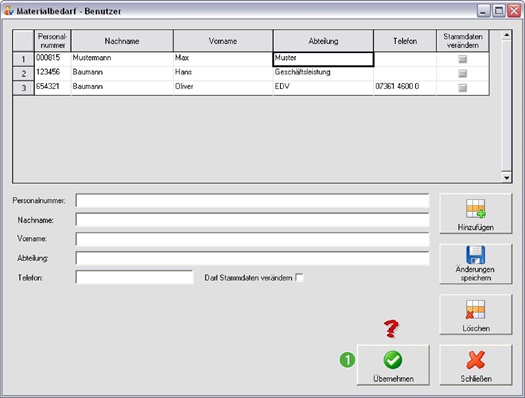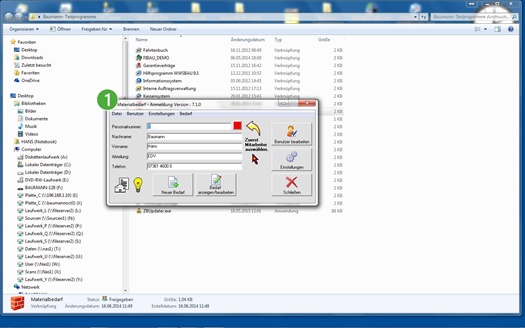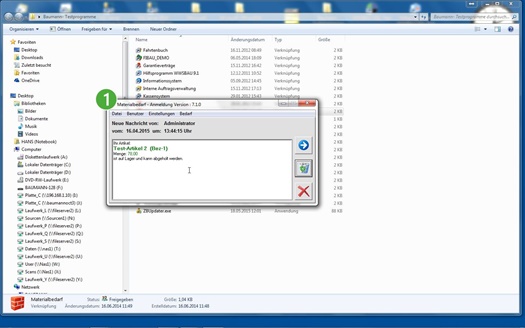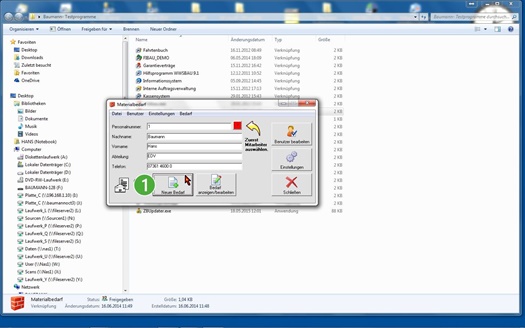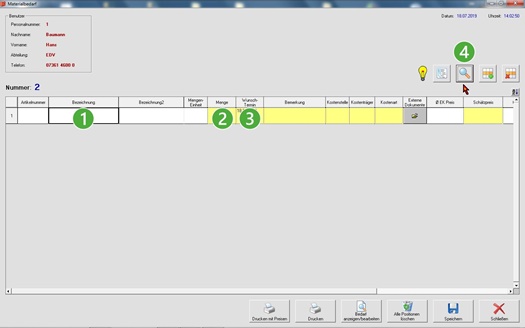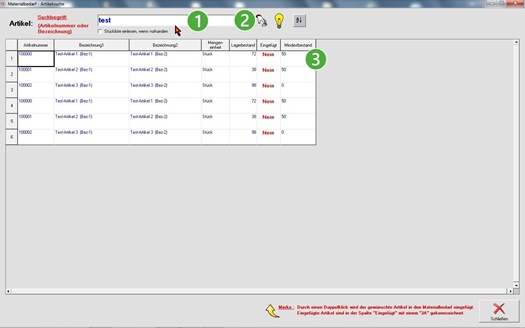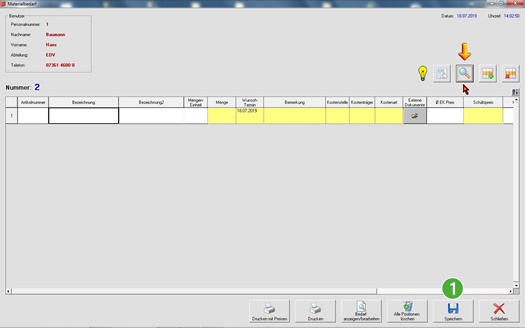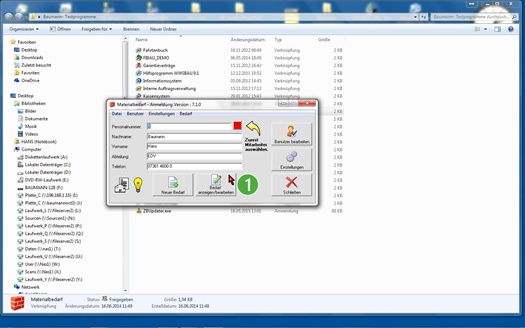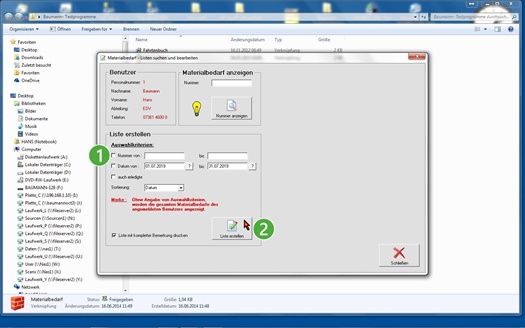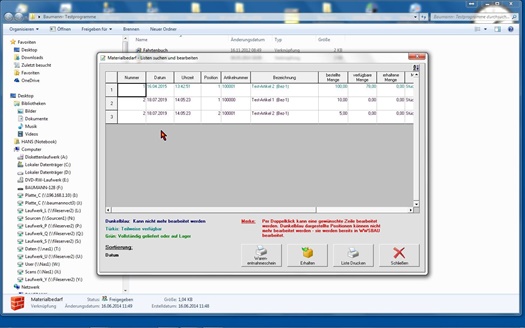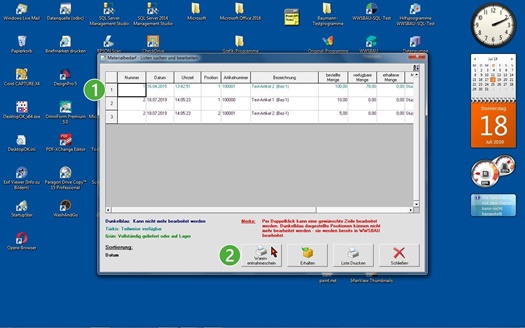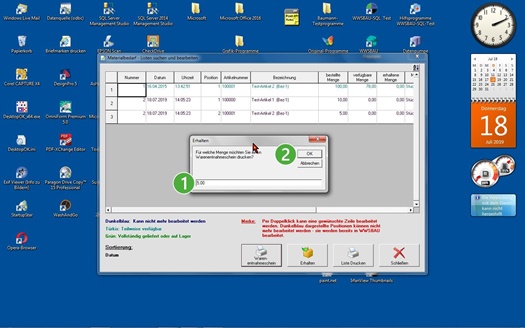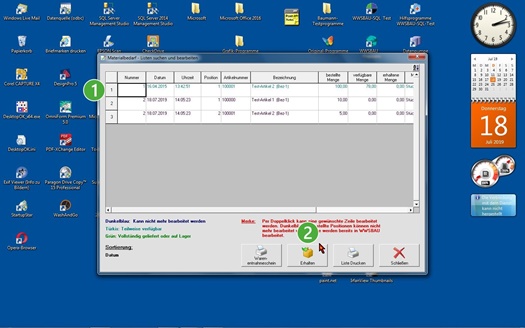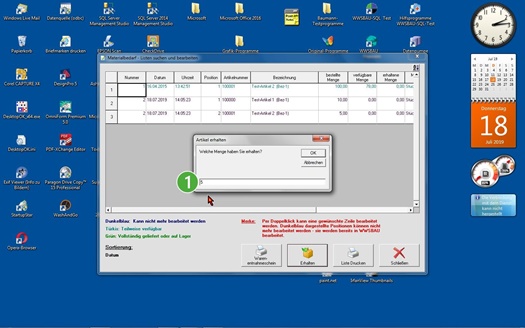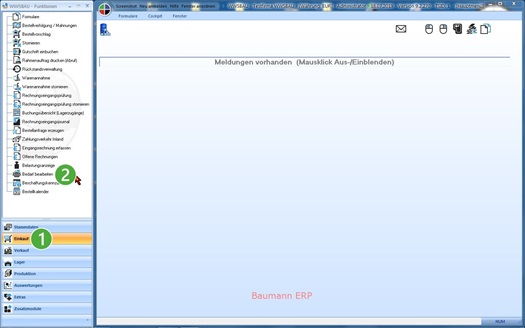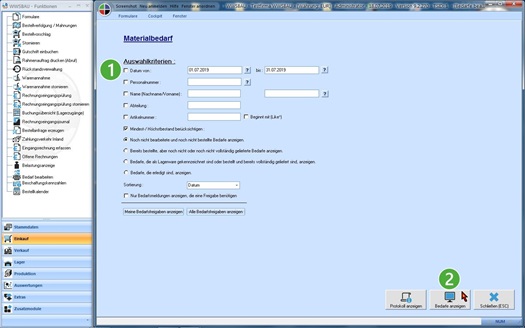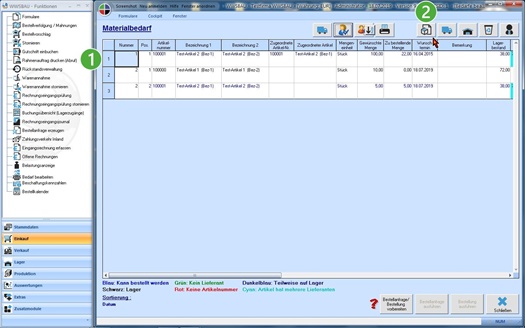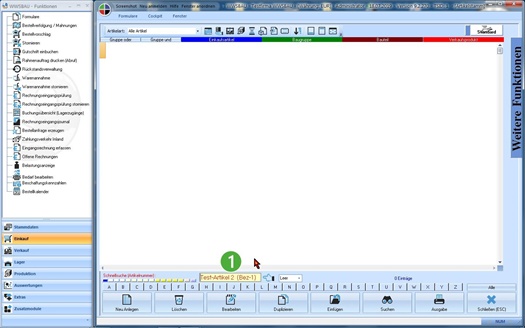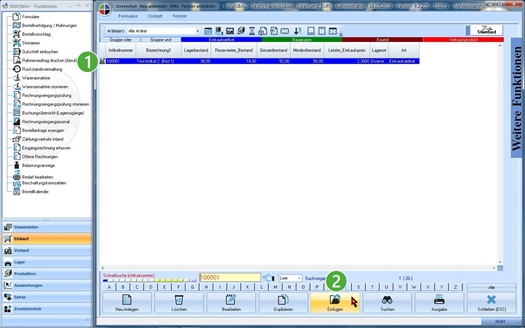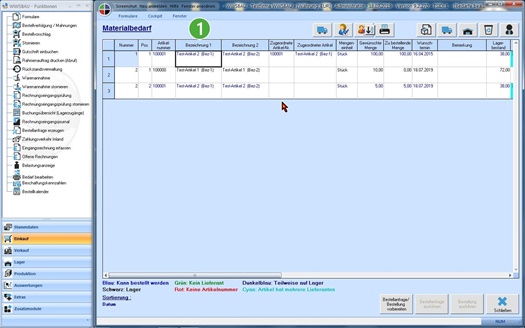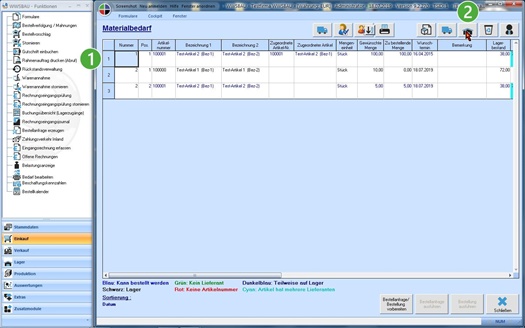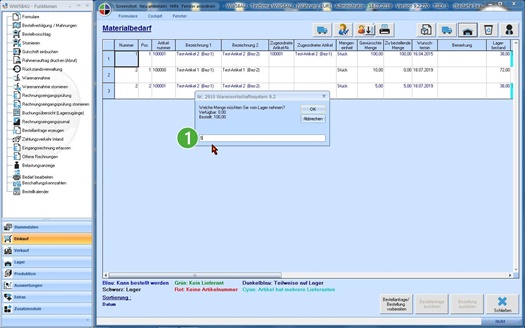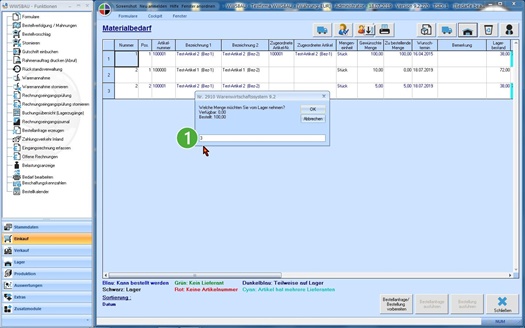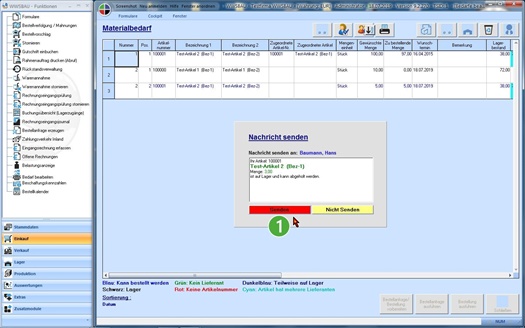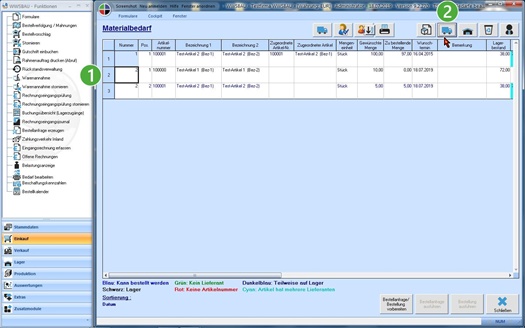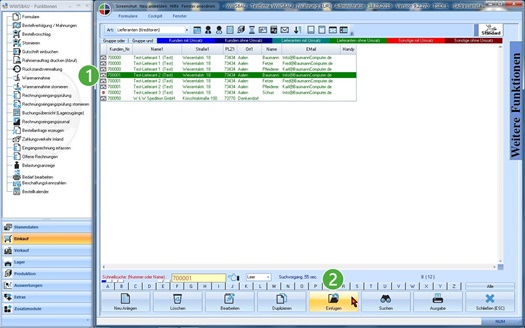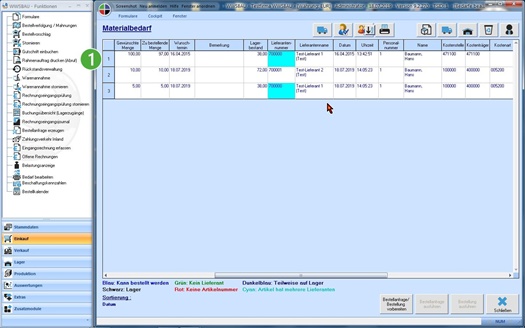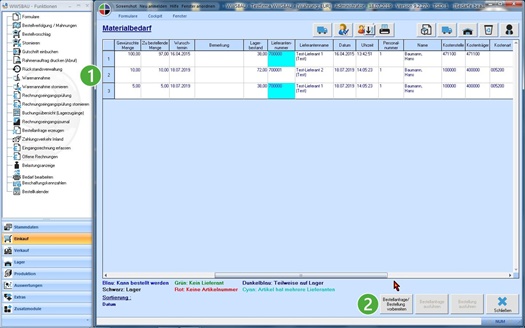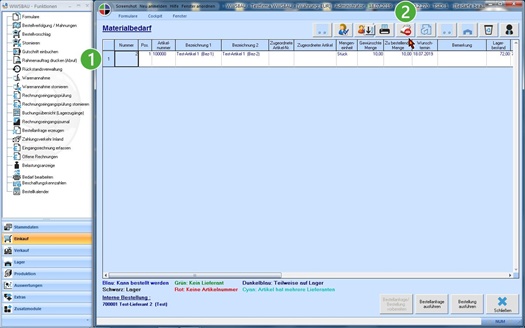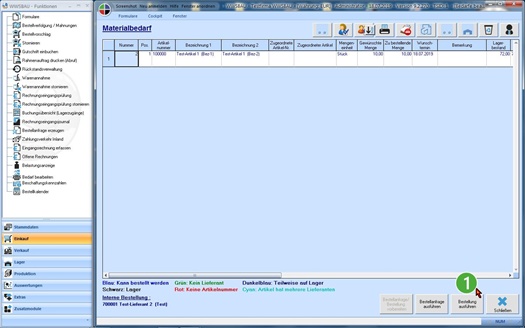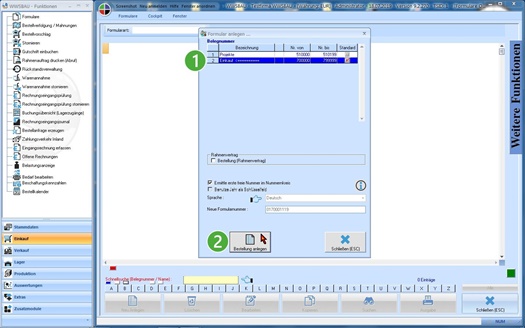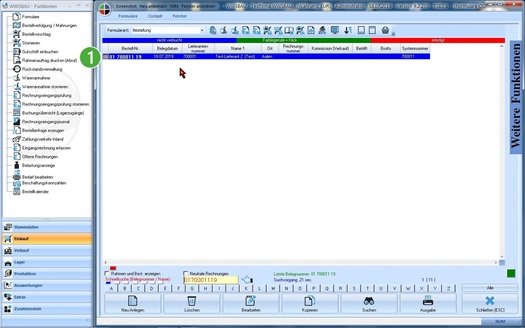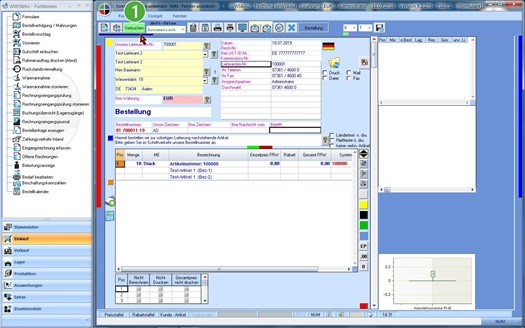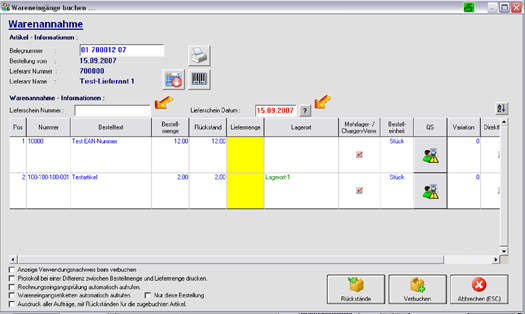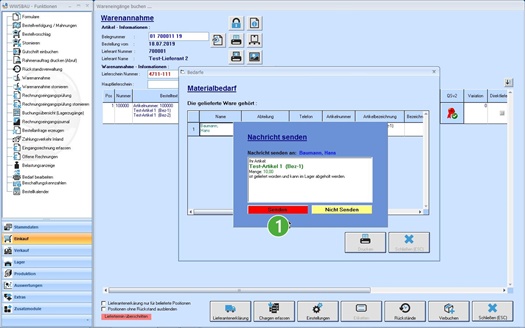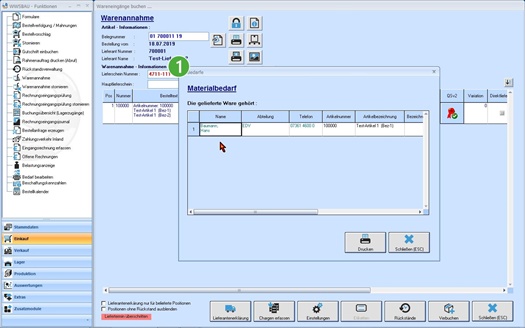Materialbedarf (Erklärung)
Kurzbeschreibung
In den verschiedenen Abteilungen eines Betriebes kann Bedarf an den unterschiedlichsten Dingen entstehen. Diese Bedarfe zu erfassen und zu bearbeiten geschieht im Zusammenspiel der Programms Materialbedarf und des BAUMANN Warenwirtschaftssystems.
Zwei Personenkreise kommen also mit den Bedarfen in Berührung. Zum einen die Bedarfsanmeldenden in den verschiedenen Abteilungen des Betriebes und zum anderen die für den Einkauf zuständigen Benutzer des BAUMANN Warenwirtschaftssystems.
- Die Bedarfsanmeldenden, die direkt mit dem Programm Materialbedarf arbeiten,
– erfassen die Bedarfe,
– drucken Warenentnahmescheine, um die Ware abholen zu können und
– kennzeichnen die erhaltene Ware. - Die Einkäufer, deren Tätigkeit sich innerhalb des BAUMANN Warenwirtschaftssystems erstreckt,
– ordnen den Bedarfen Artikel des Artikelstamms zu,
– kennzeichnen Bedarfe als Lagerware oder
– ordnen Bedarfen einen Lieferant zu und erstellen eine Bestellung und
– senden Nachrichten an die Bedarfsanmeldenden, wenn die Ware verfügbar ist.
1. Bedarfsanmeldender
Als Bedarfsanmeldender arbeiten Sie direkt mit dem Programm Materialbedarf.
Die roten Fragezeichen geben Ihnen zusätzliche Hilfestellungen.
Vorgehensweise:
Starten Sie das Programm Materialbedarf.
- Pfad der Datenbank
Wenn das Programm zum ersten Mal verwendet wird, muss zuerst der Pfad der Datenbank Wws.mdb angegeben werden. - Benutzerangaben erfassen
Damit Sie mit diesem Programm arbeiten können, müssen Ihre Personalangaben (Personalnummer, Name, Abteilung und Telefonnummer) erfasst sein.
Wenn Sie also zum ersten Mal mit diesem Programm arbeiten, erfassen Sie zunächst Ihre Personalangaben. - Anmeldung
Durch Eingabe Ihrer Personalnummer oder Ihres Nachnamens und drücken der RETURN-Taste melden Sie sich an.
Der Einkauf hat die Möglichkeit Ihnen Nachrichten zu senden, wenn Ihr gewünschter Artikel verfügbar ist. Diese Nachrichten erscheinen automatisch, wenn Sie sich angemeldet haben. - Bedarf erfassen
Sie müssen die Bezeichnung des gewünschten Artikels, die benötigte Menge und den Wunschtermin (Datum, bis wann Sie diesen Artikel haben möchten) angeben. Die Eingabe von weiteren Erläuterungen (z.B. Spalte: Bemerkung) ist möglich, aber nicht erforderlich.
Der Einkauf arbeitet mit den im Artikelstamm angelegten Artikeln. Diese stehen Ihnen ebenfalls zur Verfügung. - Bedarf anzeigen
Bereits erfasster Bedarf (die noch nicht vom Einkauf bearbeitet wurden) können Sie noch bearbeiten (ändern oder löschen).
Ihnen steht eine Liste aller Ihrer erfassten Bedarfe zur Verfügung, in der Sie den jeweiligen Status (noch nicht bearbeitet, auf Lager, bestellt, ...) erkennen können. - Warenentnahmeschein drucken
Um die Ware abholen zu können, müssen Sie sich einen Warenentnahmeschein ausdrucken. - Erhaltene Ware markieren
Wenn Sie die Ware bekommen haben, sollten Sie die Menge als erhalten markieren.
Starten Sie das Programm Materialbedarf.
|
| Klicken Sie auf den Button „Benutzer bearbeiten“, um Ihre Personalangaben zu erfassen. | |
 | Klicken Sie auf den Button „Einstellungen“, um den Datenbankpfad anzugeben. |
1. Pfad der Datenbank
2. Benutzerangaben erfassen
3. Anmeldung
|
| Geben Sie hier Ihre Personalnummer oder Ihren Nachnamen ein und drücken Sie anschließend die RETURN-Taste. |
4. Bedarf erfassen
|
| Geben Sie hier die Bezeichnung, | |
 | die Menge und | |
 | Ihren Wunschtermin an. | |
 | Klicken Sie hier, um den Artikelstamm zu durchsuchen. |
|
| Geben Sie hier die Artikelnummer oder die Bezeichnung ein und | |
 | klicken Sie anschließend auf den Button „Suchen“. | |
 | Durch Doppelklick auf die entsprechende Zeile, fügen Sie den Artikel ein. |
5. Bedarf anzeigen
|
| Geben Sie hier die Nummer eines Bedarfs ein und klicken Sie anschließend auf den Button „Eingegebene Nummer anzeigen“, um diesen Bedarf bearbeiten zu können. | |
 | Klicken Sie auf diesen Button, um sich eine Liste Ihres Bedarfs anzeigen zu lassen. |
6. Warenentnahmescheine drucken
|
| Um einen Warenentnahmeschein auszudrucken, markieren Sie zuerst mit einem Klick die entsprechende Zeile und | |
 | anschließend auf diesen Button. |
7. Erhaltene Ware markieren
|
| Wenn Sie Ware erhalten haben, klicken Sie zuerst auf die entsprechende Zeile und | |
 | anschließend auf den Button „Erhalten“. |
2. Einkauf BAUMANN Warenwirtschaftssystem
Diese Tätigkeit beschränkt sich auf das BAUMANN Warenwirtschaftssystem.
Vorgehensweise:
Um die Bedarfe zu bearbeiten, sollten Sie bei den Auswahlkriterien die Option ‚Noch nicht bearbeitete und noch nicht bestellte Bedarfe anzeigen’ auswählen. Wenn Sie sich nun die Liste erstellen lassen, werden die noch nicht bearbeiteten Positionen automatisch zugeordnet. Diese Zuordnung können Sie jetzt noch ändern.
Die Bearbeitung sollte nun in folgenden Schritten ablaufen:
1. Artikel des Artikelstamms zuordnen
Damit eine Position weiter bearbeitet werden kann, muss ein passender Artikel des Artikelstamms zugeordnet sein. Wenn der Bedarfsanmeldende keine Artikelnummer angegeben hat, ist die Position rot gekennzeichnet.
2. Positionen als Lagerware kennzeichnen
Die Menge, die vom Lager genommen werden soll, muss als Lagerware gekennzeichnet sein. Sie können sowohl die gesamte bestellte Menge oder nur einen Teil davon als Lagerware kennzeichnen. Wenn eine Position als Lagerware gekennzeichnet wurde, besteht die Möglichkeit, dem Bedarfsanmeldenden eine Nachricht zu schicken. (Hinweis: Bei der automatischen Zuordnung wird nicht der gesamte Lagerbestand berücksichtigt, sondern der Lagerbestand minus den Mindestbestand.)
3.1 Lieferant zuordnen
Damit Sie eine Bestellung erstellen können, müssen den Positionen, die bestellt werden sollen, Lieferanten zugeordnet sein. Wenn eine Position grün gekennzeichnet ist, ist kein Lieferant zugeordnet. (Hinweis: Dies tritt nur auf, wenn beim Artikel kein Lieferant hinterlegt ist.)3.2 Bestellung erstellen
Sie können sich für einen Lieferanten automatisch eine Bestellung aller diesem Lieferanten zugeordneten Positionen erstellen lassen.3.3 Warenannahme buchen
Bei der Warenannahme wird die gebuchte Menge automatisch den Bedarfsanmeldenden zugeordnet, eine Liste dieser Zuordnung angezeigt und die Möglichkeit gegeben, Nachrichten an die Bedarfsanmeldenden, denen Ware zugeordnet wurde, zu verschicken.
1. Artikel des Artikelstamms zuordnen
|
| Klicken Sie auf die entsprechende Position und | |
 | anschließend diesen Button |
|
| Wenn Sie einen passenden Artikel gefunden haben, markieren Sie die entsprechende Zeile und | |
 | klicken Sie anschließend auf den Button „Einfügen“ |
2. Positionen als Lagerware kennzeichnen
|
| Wenn Sie eine Position als Lagerware kennzeichnen möchten, klicken Sie zuerst auf die entsprechende Zeile und | |
 | abschließend auf diesen Button |
|
| Geben Sie hier an, ob Sie die gesamte bestellte Menge oder nur einen Teil davon als Lagerware kennzeichnen möchten. |
|
| Falls Sie nur einen Teil der bestellten Menge als Lagerware kennzeichnen möchten, müssen Sie hier die gewünschte Menge angeben. |
3. Artikel bestellen
3.1 Lieferant zuordnen
|
| Um einer Position einen Lieferanten zuzuordnen, klicken Sie zuerst auf die entsprechende Position und | |
 | anschließend auf diesen Button |
3.2 Bestellung erstellen
|
| Klicken Sie zuerst auf eine Position, der der gewünschte Lieferant zugeordnet ist, und | |
 | anschließend auf den Button „Bestelleranfrage/Bestellung vorbereiten“. |
|
| Wenn Sie eine Position, der dieser Lieferant zugeordnet ist, nicht bestellen möchten, klicken Sie zuerst auf diese Position und | |
 | anschließend auf diesen Button. |
|
| Wählen Sie den gewünschten Nummernkreis aus und | |
 | klicken Sie dann auf den Button „Bestellung anlegen“ |