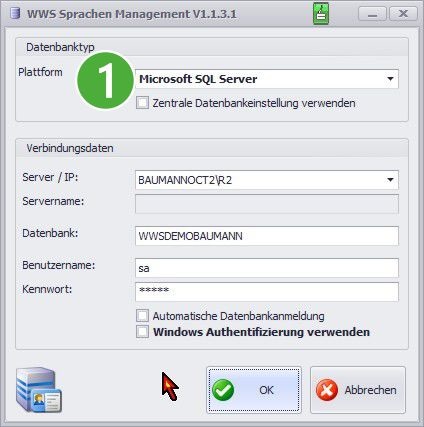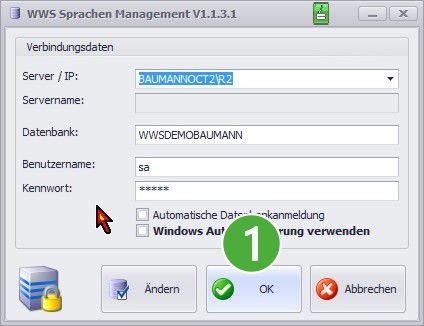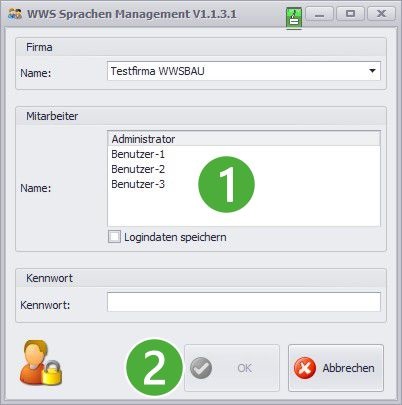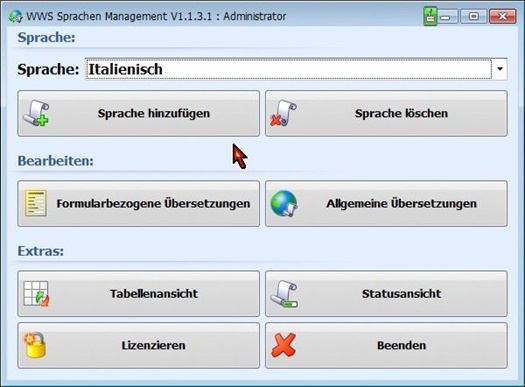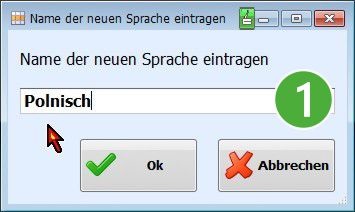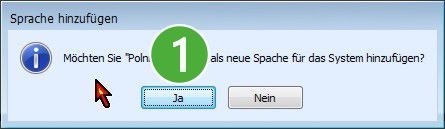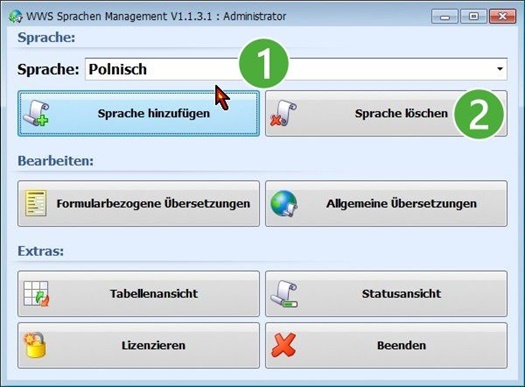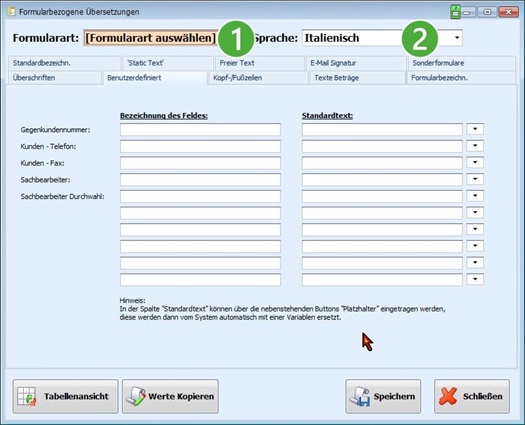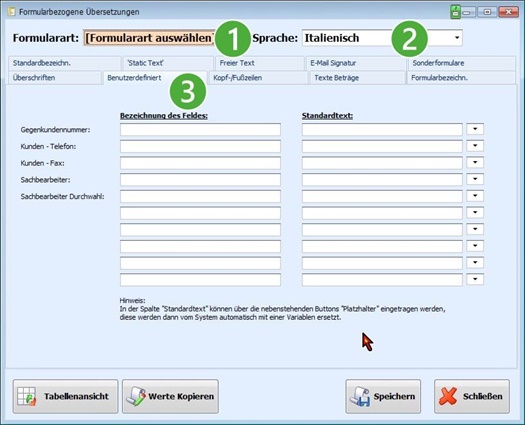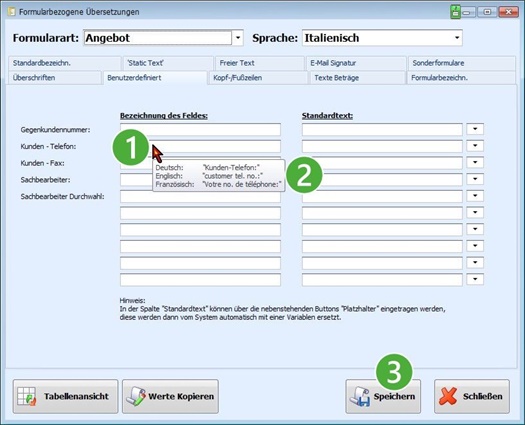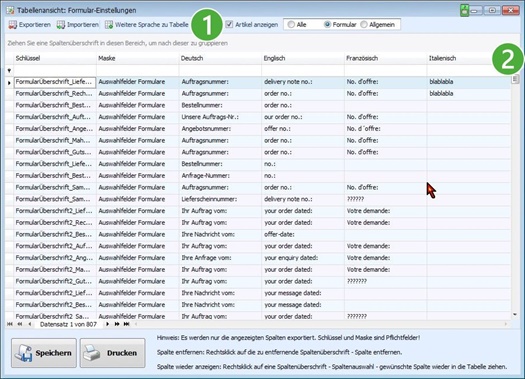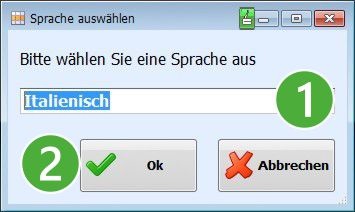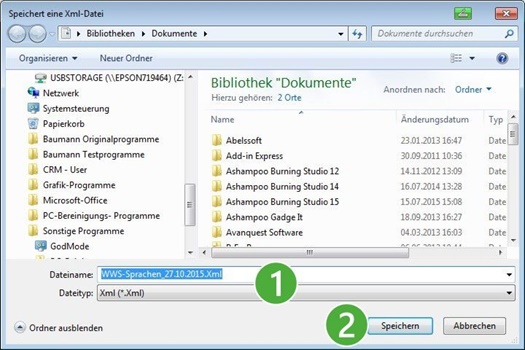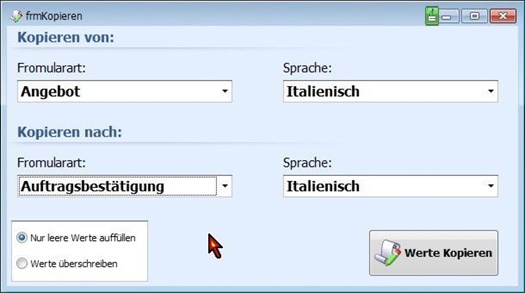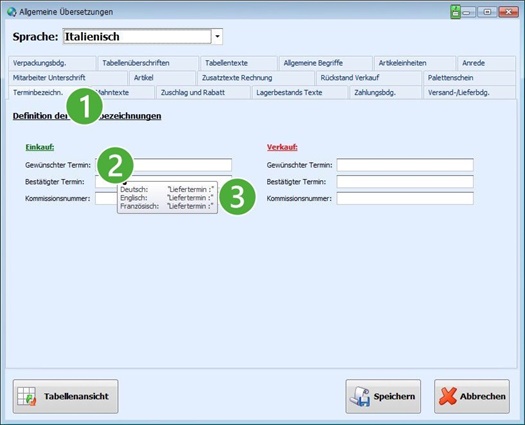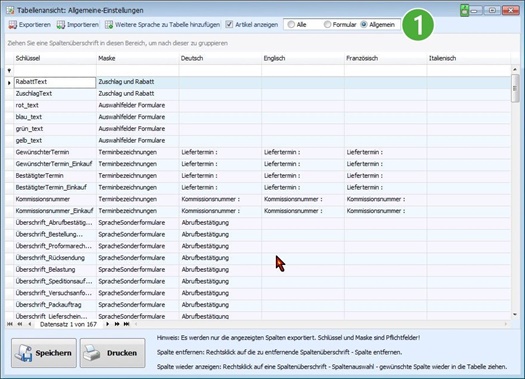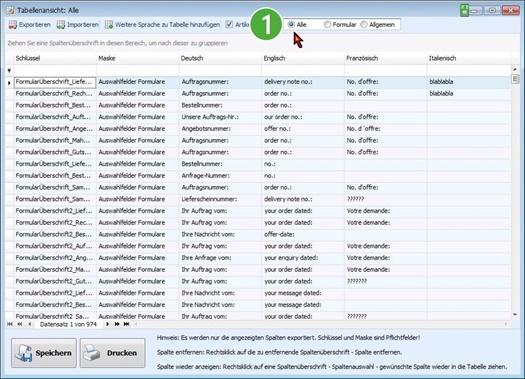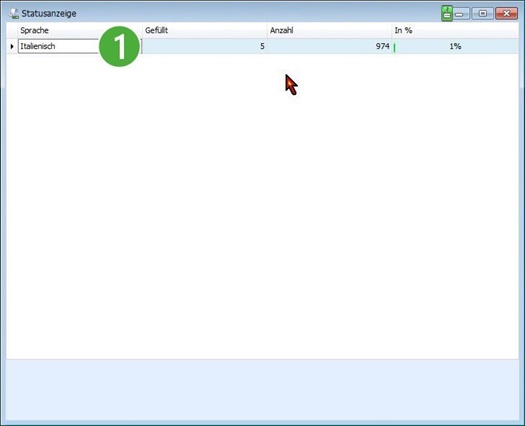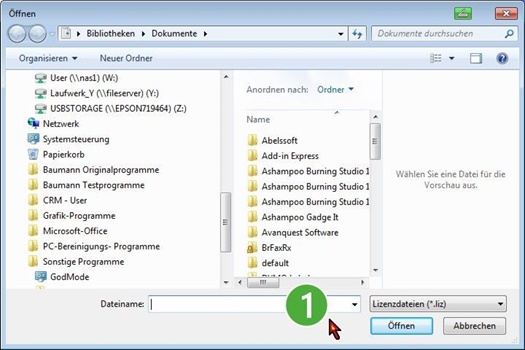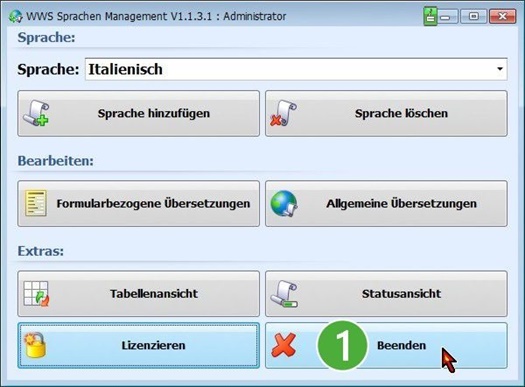Sprachenmanagement Formulare
Kurzbeschreibung
Mit diesem Leitfaden erhalten Sie eine kurze Anleitung, um das Sprachenmodul für die Formulare in der BAUMANN Warenwirtschaft einzurichten und anzuwenden. Damit haben Sie für die Formulare des Ein- und Verkaufs beliebig viele Sprachen zur Verfügung.
Die Sprachen müssen selbst angelegt und aus dem Deutschen übersetzt werden.
Hier können Sie sich also orientieren und die zu übersetzenden Texte in deutsch, englisch und französisch einsehen. Diese Texte werden Ihnen in dem Programm Sprachenmanagement für die Formulare in WWSBAU angezeigt und können dann in weitere Fremdsprachen übersetzt werden.
Wichtig:
Dieses Programm hat zunächst den gleichen Aufbau wie nachstehend gezeigte Funktionen im BAUMANN Warenwirtschaftssystem:
- Firma aufrufen
- Grundeinstellungen der Formulare
- Formularart auswählen und öffnen
1. Einleitung
Das Sprachenmodul bezieht sich ausschließlich nur auf die Formulare vom BAUMANN Warenwirtschaftssystem
- Einkauf
– Bestellanfrage
– Bestellung
– Lieferanmahnung - Verkauf
– Angebot
– Auftragsbestätigung
– Lieferschein
– Rechnung
– Mahnung
– Gutschrift
Mit dem Sprachenmanagement können Sie Formulartexte in beliebig viele andere Sprachen übersetzen.
Wenn bereits Formulartexte in Deutsch, Englisch bzw. Französisch vorliegen, werden sie Ihnen in den entsprechenden Übersetzungsmasken angezeigt.
Anregung
Da die Formulartexte des Ein- und Verkaufs in der Regel zu 90 % gleich sind, ist es empfehlenswert, dass man ein Formular (z. B. Angebot) komplett in die Fremdsprache übersetzt und dann das übersetzte Formular in die weiteren Formulare des Ein- und Verkaufs kopiert.
2. Einrichten (SQL)
|
| Hier müssen Sie bestimmen, mit welcher Datenbank Sie arbeiten. Zudem sind der Servername, der Datenbankname sowie die Anmeldedaten anzugeben. |
3. Anmeldung
|
| Bei der Anmeldung werden alle gespeicherten Benutzer angezeigt. Aktivieren Sie hier Ihren Namen und geben Sie Ihr Kennwort ein. | |
 | Anschließend die Anmeldemaske mit OK freigeben. |
4. Sprachenauswahl
Dies ist die Grundmaske des Programms Sprachenmanagement.
Die einzelnen Funktionen werden anschließend beschrieben.
5. Sprachen hinzufügen
6. Sprache löschen
|
| Wenn Sie eine Sprache löschen möchten, so aktivieren Sie zunächst die zu löschende Sprache aus der Sprachenbox. | |
 | Klicken Sie dann auf Sprache löschen. |
|
| Die Sprache „Polnisch“ wurde gelöscht.
|
Merke:
Alle bisherigen Übersetzungen „Polnisch“ werden gelöscht und aus dem System entfernt.
7. Formularbezogene Übersetzungen
|
| Hier beginnen jetzt die Übersetzungen. Wählen Sie zunächst aus der Box Formularart Ihr gewünschtes Formular aus. | |
 | Wählen Sie gleichfalls Ihre gewünschte Sprache aus, in die Sie übersetzen möchten. |
|
| Hier wählen wir jetzt das Formular Angebot aus und | |
 | wollen dann die deutschen Texte ins Italienische übersetzen. | |
 | Wie Sie erkennen können, ist die Reiterkarte Benutzerdefiniert geöffnet. Diese Felder können jetzt übersetzt werden. |
|
| Setzen Sie den Cursor in ein bestimmtes Feld, das Sie in die gewünschte Fremdsprache übersetzen möchten. | |
 | Daraufhin wird Ihnen in einer kleinen Maske angezeigt, wie der Text in Deutsch, Englisch und Französisch heißt. Nun müssen Sie z. B. den deutschen Text ins Italienische übersetzen und in das markierte Feld eingeben. | |
 | Bitte Speichern nicht vergessen. |
Tabellenansicht
|
| Bei dieser Auswahl können Sie jetzt eine bestimmte Sprache auswählen. Bei OK werden Ihnen die Texte der gewünschten Sprache angezeigt. | |
 | In dieser Tabellenansicht werden Ihnen in einfacher Art alle formularbezogenen Felder mit den deutschen, englischen, französischen und italienischen Inhalten angezeigt. |
Sprache zu Tabelle
|
| Bei dieser Auswahl können Sie jetzt eine bestimmte Sprache auswählen. | |
 | Bei OK werden Ihnen die Texte der gewünschten Sprache angezeigt. |
Export der Tabelle
|
| Hier haben wir in der Tabellenansicht links oben den Button Exportieren angeklickt. Daraufhin wird diese Windows-Maske eingeblendet, damit Sie den Namen, den Pfad und das Format der Abspeicherung (Tabelle) angeben können. | |
 | Bei Speichern wird die Datei in den angegebenen Pfad gespeichert. |
Werte kopieren
Mit dieser Maske können Sie ein bereits übersetztes Formular in ein anderes Formular kopieren.
Dies ist bei der Übersetzung in eine andere Sprache eine große Hilfe.
Da bei den Formularen im Ein- bzw. Verkauf zu 90 % immer die gleichen Texte vorkommen, ist es ratsam, dass Sie zunächst ein Formular komplett in die gewünschte Sprache übersetzen.
Ist dies geschehen, kopiert man dieses übersetze Formular in die weiteren Formulararten.
Anschließend sollten Sie überprüfen, ob alle kopierten Texte für das neue Formular passend sind (eventuell ändern). Fehlende Felder müssen Sie dann neu eingeben.
8. Allgemeine Übersetzungen
Hier geht es jetzt um die Allgemeinen Übersetzungen der Formulare. Auch hier sind die Informationen hinter den einzelnen Reiterkarten gespeichert.
Die Übersetzung erfolgt in der gleichen Weise, wie zuvor bei der „formularbezogenen Übersetzung“ erläutert.
|
| Hier ist die Reiterkarte Terminbezeichnungen geöffnet. | |
 | Der Cursor steht auf dem Feld „Gewünschter Termin“ und kann jetzt ins Italienische übersetzt werden. | |
 | In einer kleinen Maske wird angezeigt, wie der Text in Deutsch, Englisch und Französisch heißt. |
9. Tabellenansicht (Alle)
10. Statusansicht
Bei dieser Maske wird die Statusübersicht angezeigt.
|
| Hier – in unserem Beispiel: Wieviel der 974 Felder sind bereits übersetzt? Antwort: 1 %. |
11. Lizenzieren
|
| Wenn Sie dieses Programm käuflich erwerben, erhalten Sie aus unserem Hause einen Lizenzcode (Datei). Hier beim Lizenzieren müssen Sie jetzt diese Datei (die Sie z. B. auf der Festplatte gespeichert haben) angeben. Der Lizenzcode wird gelesen und das Programm wird freigeschaltet. |
12. Programm beenden
13. Exportieren / Importieren
Warum ist dieser Export / Import in diesem Programm vorgesehen?
Manche Anwender dieses Programm (Übersetzer) arbeiten lieber mit einer Excel-Tabelle. In diesem Fall können die zu übersetzenden Felder in eine Excel-Tabelle ausgegeben werden. Dies ist unter Tabellenansicht möglich (siehe Punkt 9).
Die Übersetzung kann jetzt mit Excel vorgenommen werden.
Nachdem die Übersetzung fertig ist, kann die Excel-Tabelle wieder eingelesen und abgespeichert werden.