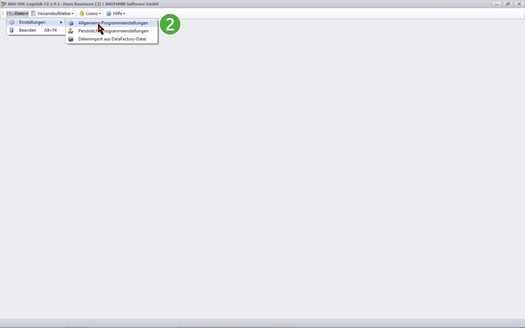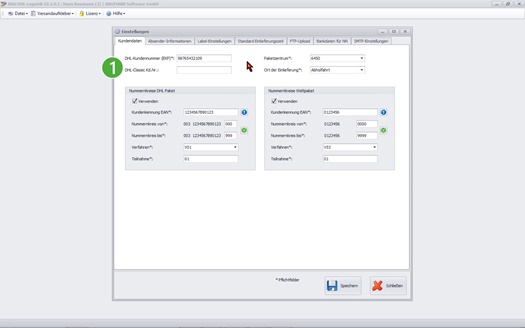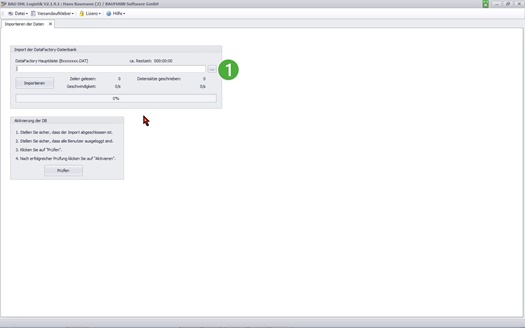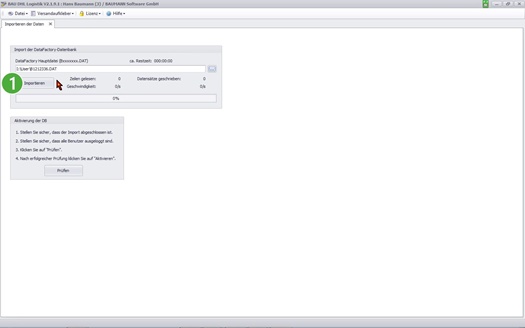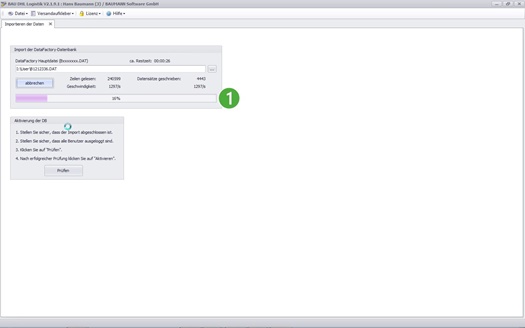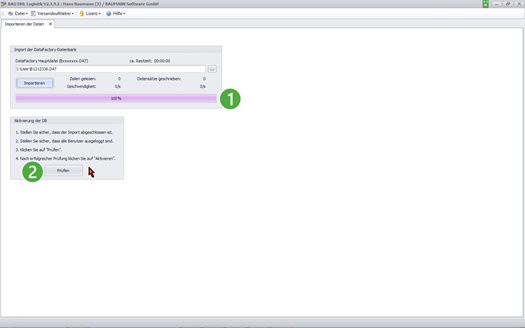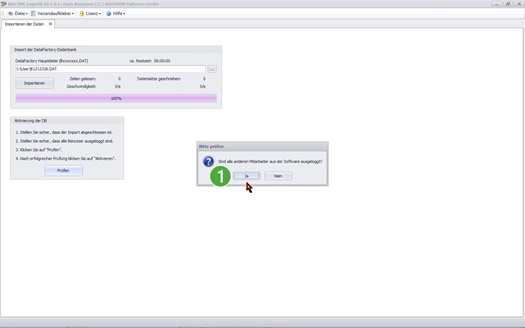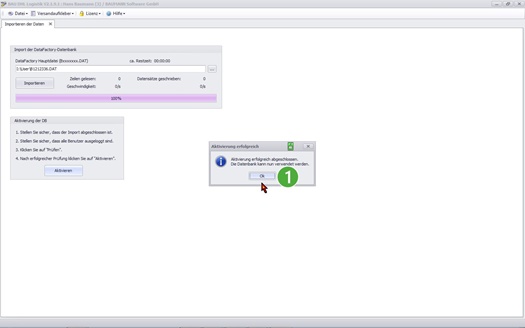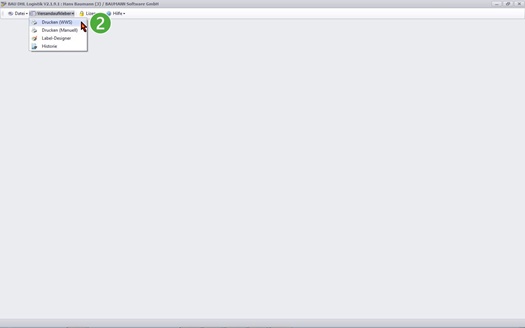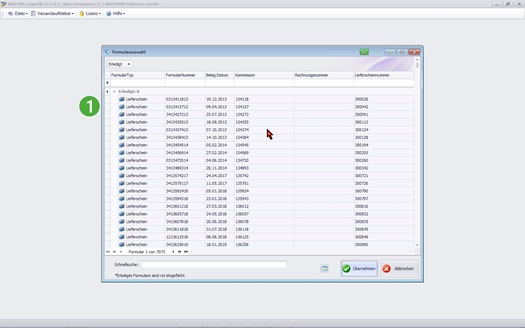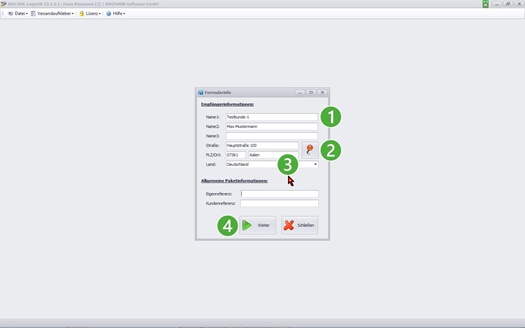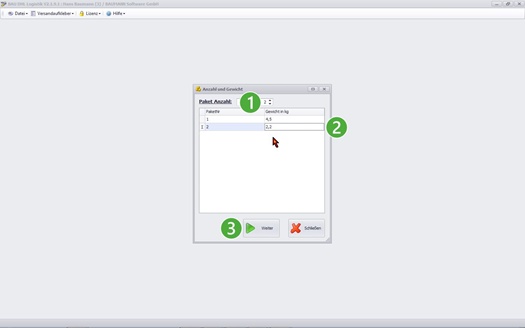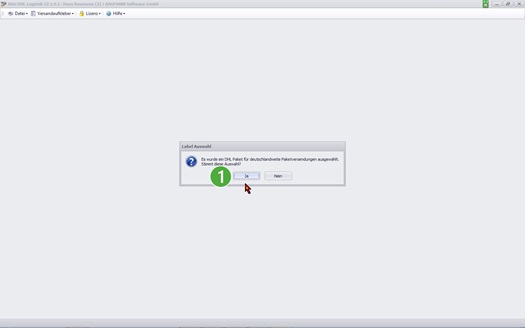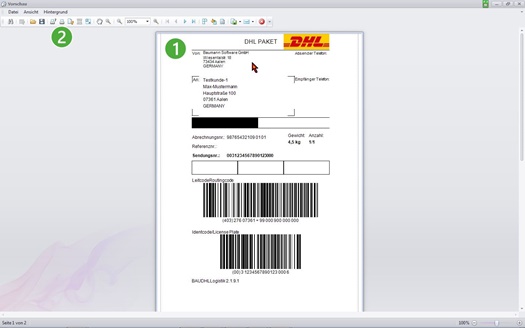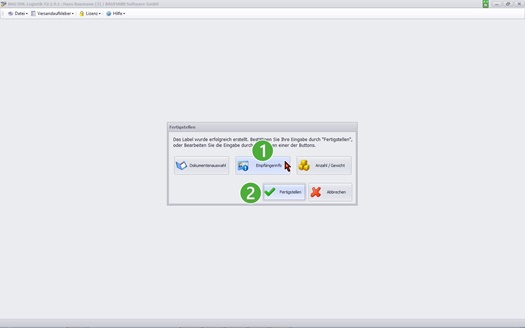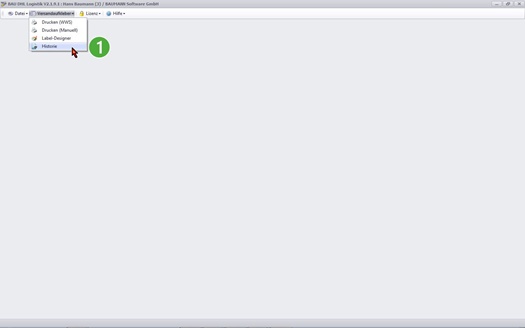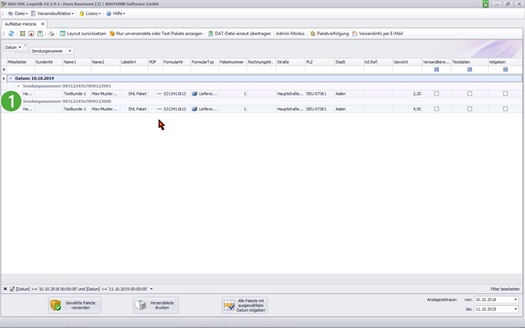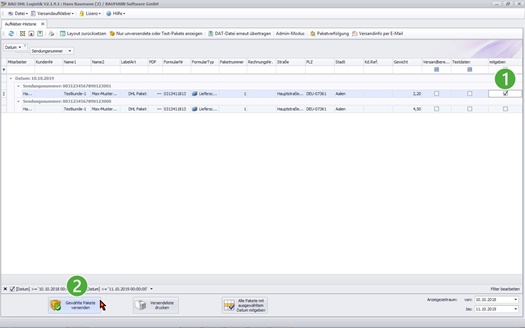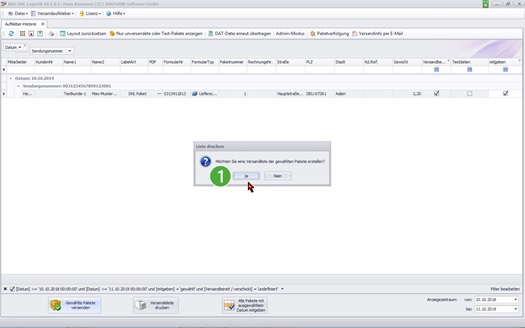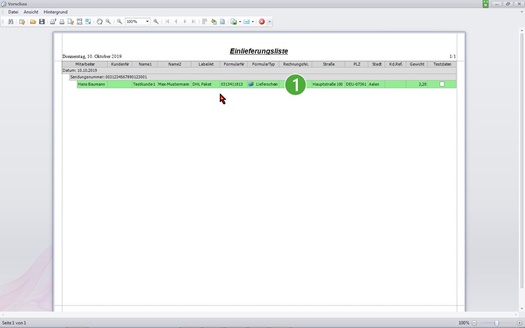BAUMANN Warenwirtschaftssystem-DHL-Modul
Kurzbeschreibung
Mit diesem Leitfaden erhalten Sie eine tabellarische Kurzanleitung, um in Ihrem Hause mit Hilfe des DHL-Moduls automatisch Paketaufkleber zur Paketversendung mit DHL zu drucken.
Vor der eigentlichen Installation des WWSBAU-DHL-Moduls sind die folgenden Arbeiten zu erledigen:
1. DHL-Kundenkonto
- Sie benötigen ein Kundenkonto bei DHL.
- Erstellen Sie sich einen DHL-Account, am besten über:
https://www.dhl.de/de/geschaeftskunden/paket/kunde-werden/angebot-dhl-geschaeftskunden-online.html
- In diesem Geschäftskundenportal erledigen Sie die folgenden Aufgaben:
- Leitdaten für die Software herunterladen
- Label bestellen
- Nummernkreise direkt vom DHL-Vertrieb anfordern
2. Installation des BAUMANN Warenwirtschaftssystem-DHL-Modul
- Parallel zu Punkt 1 kann das BAUMANN Warenwirtschaftssystem-DHL-Modul von Ihnen bereits installiert werden.
3. Einstellungen vornehmen
|
| Rufen Sie das DHL-Modul über das DHL-Icon auf Ihrem Desktop auf und | |
 | und wählen Sie „Allgemeine Programmeinstellungen“ aus. |
|
| Hier nehmen Sie die Einstellungen vor.
|
Falls es hierbei Fragen gibt, bitte anrufen 07361 46000, wir machen die Einstellungen gemeinsam mit Ihnen.
4. Import der DHL-Routingdaten
|
| Hier muss der Pfad zur DHL-Import-Datei (Bxxxxxxx.DAT, ca. 400-500 MB) ausgewählt werden.
|
Merke:
Es handelt sich hierbei um die Routing-Daten.
|
| Fortschrittsanzeige
|
Merke:
Der Import kann mehrere Stunden dauern. Dies muss bei jedem Update von Seiten DHL durchgeführt werden, also ein- bis max. viermalmal pro Jahr.
|
| Wenn der Import beendet ist (der Balken oben muss auf 100 % stehen!), dann | |
 | hier bitte auf „Prüfen“ klicken. |
|
| Sobald Sie oben mit „Ja“ geantwortet haben, wird die neue Datenbank automatisch aktiviert und freigegeben. Die Routing-Datei (Straßendaten usw.) steht nun zur Verfügung. |
5. Abnahme durch DHL
- Der DHL Vertrieb informiert die DHL IT über eine Abnahme.
- Der Kunde sendet dann Label und Dateien nach Einrichtung der Software an den zuständigen DHL IT Mitarbeiter.
- Sobald das endgültige OKAY kommt, ist das WWSBAU-DHL-Modul frei gegeben und kann offiziell verwendet werden.
Bedienung des DHL-Moduls
Versandaufkleber drucken
|
| Nach dem Start des Moduls über Ihr DHL-Icon auf Ihrem Desktop | |
 | wählen Sie „Versandaufkleber Drucken (WWS)“.
|
Merke:
Alternativ können Sie selbstverständlich auch „Versandaufkleber Drucken (Manuell)“ auswählen und eine beliebige Adresse eingeben.
Auswahl der Adresse(n) aus Lieferscheinen oder Rechnungen
|
| Wenn Sie zuvor die Auswahl „Drucken (WWS)“ getroffen haben, erscheint nun die Liste aller Lieferscheine und Rechnungen. Wählen Sie aus und übernehmen Sie oder klicken Sie die gewünschte Zeile doppelt. |
|
| Nach Auswahl eines Formulars wird die Adresse mit der Rechnungs-Nr. übertragen. | |
 | Wenn die Straße rot hinterlegt sein sollte, dann müssen Sie mit diesem roten Knopf die Straßen-Auswahl öffnen. Es muss hier dann aus mehreren Möglichkeiten die konkrete Straße ausgesucht werden. | |
 | Das Länderkennzeichen muss unbedingt 2- oder 3-stellig sein, ansonsten ist das Feld rot hinterlegt. Wenn das Kennzeichen nicht bekannt ist, klicken Sie auf „Weiter“, Sie erhalten dann eine entsprechende Tabelle angezeigt. | |
 | Klick! |
|
| Vorschau/Anzeige des DHL-Paketklebers. | |
 | Wenn der Paketaufkleber korrekt ist, betätigen Sie den Drucken-Button in der Windows-Leiste und schließen Sie nach dem Druck die Vorschau. Andernfalls schließen Sie sofort, sie erhalten dann die Möglichkeit, neu aufzusetzen (siehe nächste Maske). |
|
| Falls etwas schief gegangen sein sollte, können Sie über diese Buttons neu aufsetzen, | |
 | ansonsten FERTIGSTELLEN. |
Und so versenden Sie Daten an DHL
|
| Wählen Sie hier die zu versendenden Pakete aus. | |
 | Dann die gewählten Pakete versenden: Die von DHL benötigte Datei wird erzeugt und an DHL versandt. | |
 | Die Pakete müssen nun bei Ihnen abholbereit vorliegen. |
|
| Hier können Sie eine Versandliste erstellen. Sie erreichen dies auch mit dem Button „Versandliste drucken“ in der unteren Leiste.
|
Merke:
Alle versendeten Pakete (s.o.) werden hier automatisch markiert.
Alle hier markierten Sendungen werden in der Versandliste gedruckt.