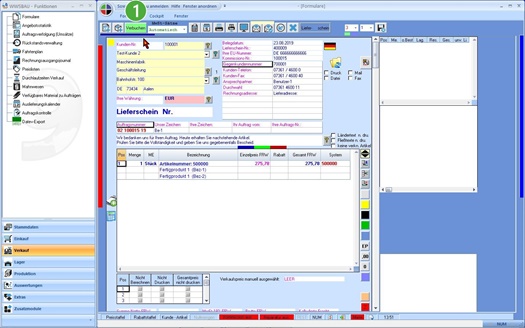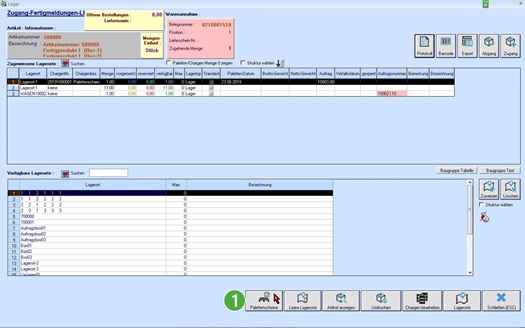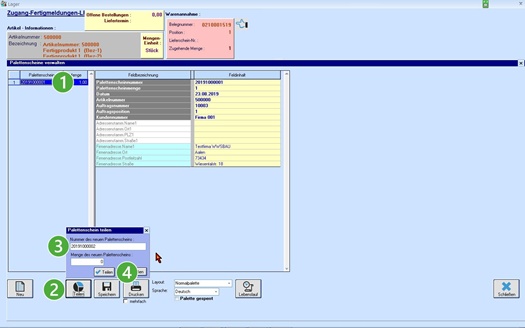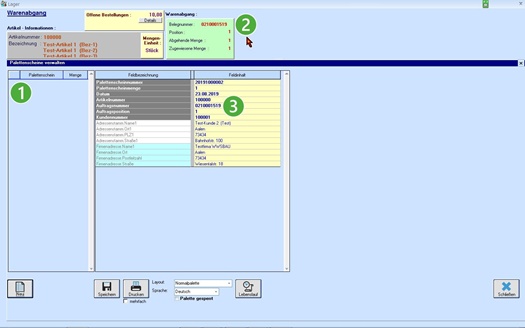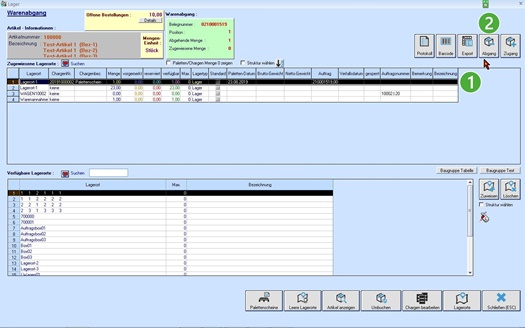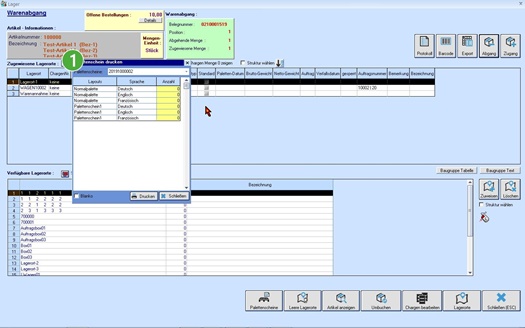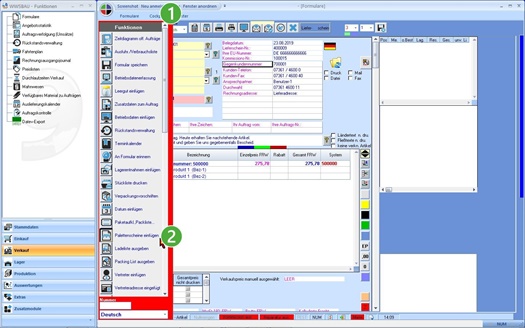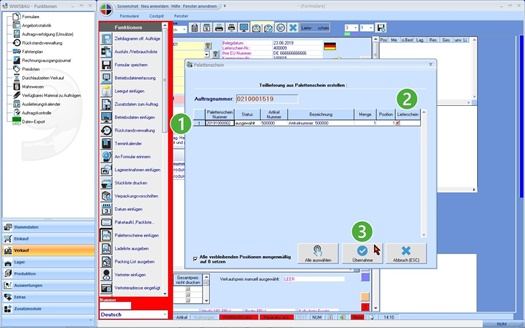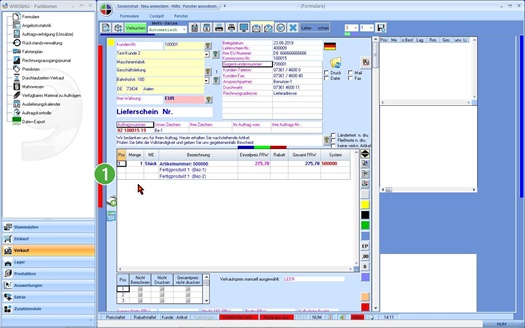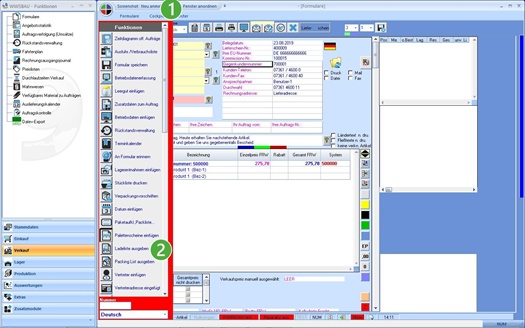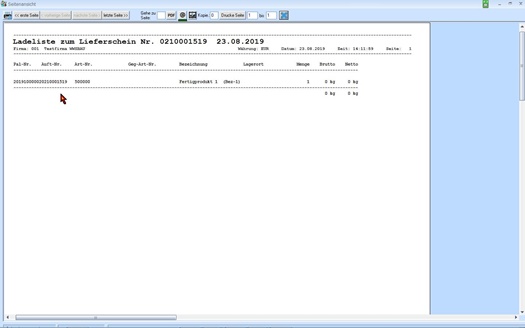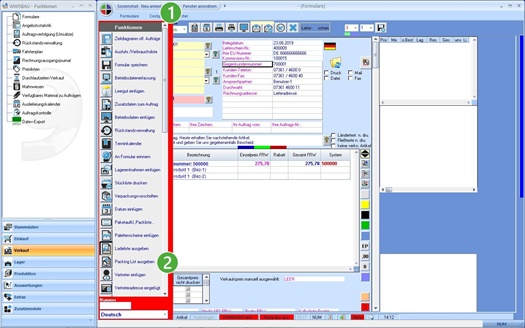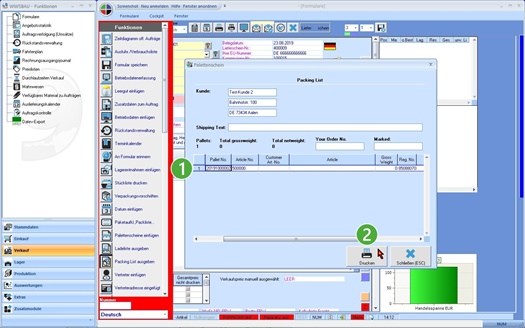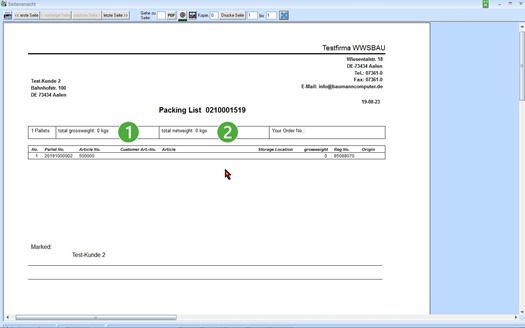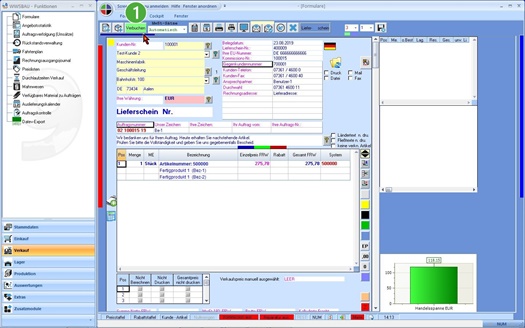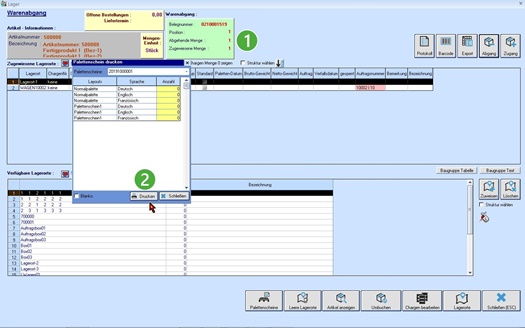9. Ausliefern von Palettenscheinen
Sie haben zwei Möglichkeiten.
Entweder Sie weisen dem Lieferschein vor dem „Verbuchen“ Palettenscheine zu oder nicht.
Dem Lieferschein werden vor dem Verbuchen keine Palettenscheine zugewiesen
Sie gelangen wiederum in die Mehrlagerverwaltung, in der Ihnen alle Palettenscheine angezeigt werden. Suchen Sie nun einen Palettenschein aus, der mit der Belegnummer des Lieferscheins verknüpft ist und die Menge gleich oder kleiner der Liefermenge ist. Wenn Sie so eine Palette schon definiert haben.
Wenn Sie wie in unserem Beispiel keine solche Palette vorfinden, müssen Sie entweder über den Schalter Palettenscheine eine solche Palette erstellen oder den Dialog über dem Button „X“ verlassen. In diesem Fall wird der Lieferschein nicht verbucht.
|
| In unserem vorliegenden Beispiel drücken wir auf den Button „Palettenscheine“ |
|
| In der Palettenverwaltung wählen Sie nun links die Palette aus, die für diesen Lieferschein benutzt werden soll. Um die Menge an die Liefermenge anzupassen, | |
 | Um die Menge an die Liefermenge anzupassen, drücken Sie den Button „Teilen“. | |
 | In die nun erscheinende Eingabemaske tragen Sie eine neue Palettenscheinnummer und die gewünscht Menge ein. | |
 | Drücken Sie dann bei dieser Maske auf den Button „Teilen“ |
|
| Wählen Sie links den Palettenschein mit der passenden Menge aus. | |
 | Verknüpfen Sie diesen Palettenschein per Drag & Drop | |
 | mit dem Lieferschein.
|
Merke:
Speichern nicht vergessen.
|
| Es erscheint nun automatisch der Drucken - Dialog. Hier können Sie festlegen, welche Palettenscheine und in welcher Sprache gedruckt werden sollen. In diesem Beispiel würde ein Normalpalettenschein auf deutsch und zweimal ein Palettenschein auf englisch gedruckt. |
Dem Lieferschein werden vor dem Verbuchen Palettenscheine zugewiesen
|
| Bevor Sie den Lieferschein verbuchen (in diesem Beispiel ein Teillieferschein mit der Auftragsmenge 10), führen Sie den Cursor auf den roten Balken links. | |
 | drücken Sie den Button „Palettenscheine einfügen“. um Palettenscheine |
|
| Es werden Ihnen alle Palettenscheine gezeigt, die dem Auftrag zugeordnet sind. | |
 | Wählen Sie hier alle Paletten aus, die Sie ausliefern wollen und | |
 | drücken dann den Button „Übernahme“
|
Merke:
Wenn Sie einen Palettenschein zuordnen wollen, der Ihnen nicht angezeigt wird, gehen Sie folgendermaßen vor. Verlassen Sie diese Maske. Gehen Sie auf weitere Funktionen (auf der rechten Seite) und wählen den Button „Palettenscheine“ an. Verknüpfen Sie dort alle gewünschten Palettenscheine mit dem Auftrag und kehren dann wieder zu dieser Maske zurück.
|
| Die Menge des Lieferscheins wird an die von Ihnen ausgewählte Menge angepasst.
|
Merke:
Bei Aufträgen die fertiggemeldet wurden, ist keine Überlieferung möglich. Die Vorgehensweise in diesem Fall wird später beschrieben.
Wenn Sie in einem solchen Fall Paletten ausliefern wollen, die schon auf Lager liegen, müssen Sie eine zusätzliche Position in den Lieferschein einfügen.
Wenn Sie Palettenscheine zugeordnet haben, können Sie jetzt eine Ladeliste drucken.
|
| Führen Sie den Cursor auf den linken roten Balken. | |
 | Klicken Sie „Ladeliste ausgeben“ |
Ladeliste
Merke:
Brutto- bzw. Nettogewicht wird hier nur dann ausgegeben, wenn Sie im Palettenscheinlayout die Eingabefelder „Bruttogewicht“ und oder „Nettogewicht“ definiert haben.
Als Alternative zur Ladeliste, können Sie hier die „Packing List“ aufrufen.
|
| Führen Sie den Cursor auf den linken roten Balken. | |
 | Klicken Sie „Packing List ausgeben“ |
|
| Hier werden alle zugewiesenen Palettenscheine nochmals angezeigt. | |
 | Wenn Sie alle Eingaben gemacht haben, klicken Sie den Button „Drucken“ |
|
| Grossweight | |
 | Netweight
|
Merke:
Grossweight und Netweight werden hier nur dann ausgegeben, wenn Sie im Palettenscheinlayout die Eingabefelder „Bruttogewicht“ und oder „Nettogewicht“ definiert haben.
|
| Die Mehrlagerverwaltung wird nun geöffnet. Alle zugeordneten Paletten wurden automatisch abgebucht und können nun ausgedruckt | |
 | Danach kann der Dialog über den Schalter „Schließen“ verlassen werden. |