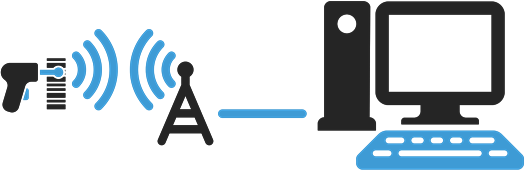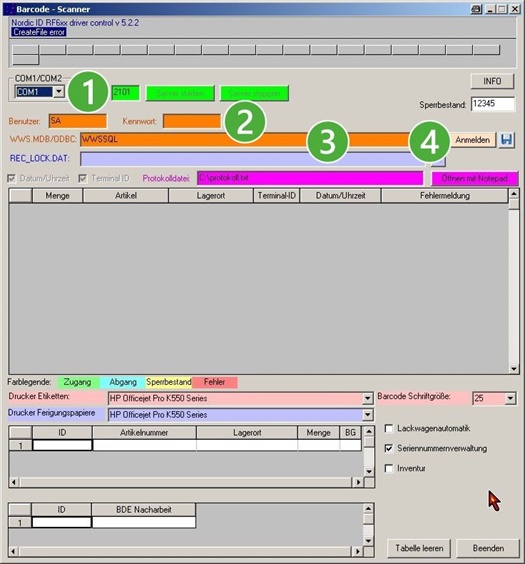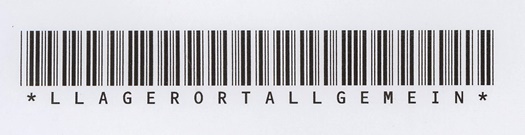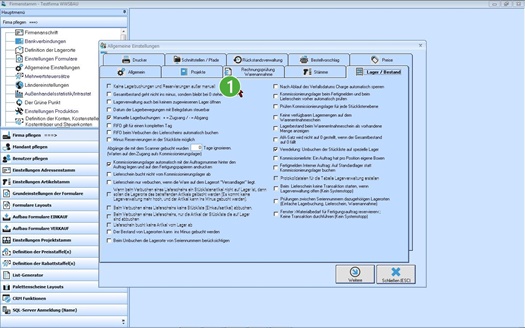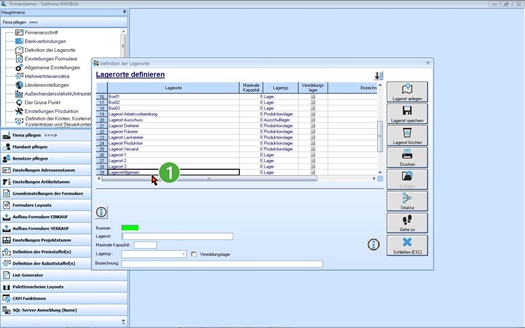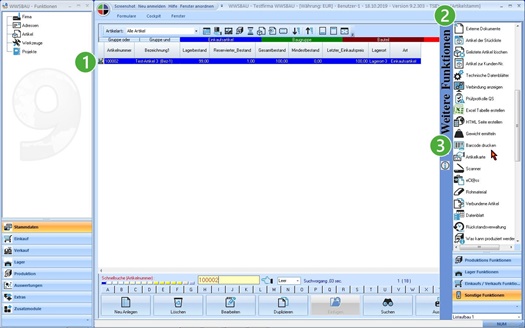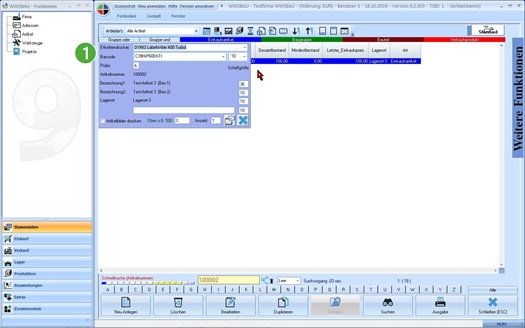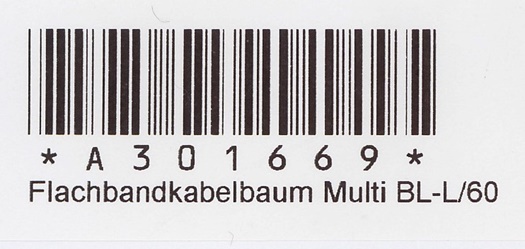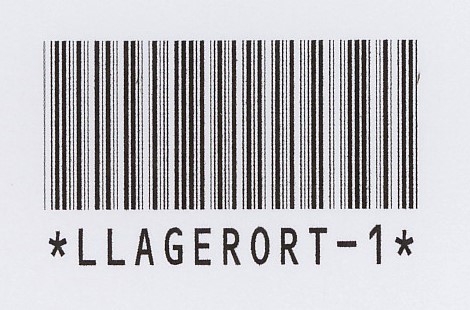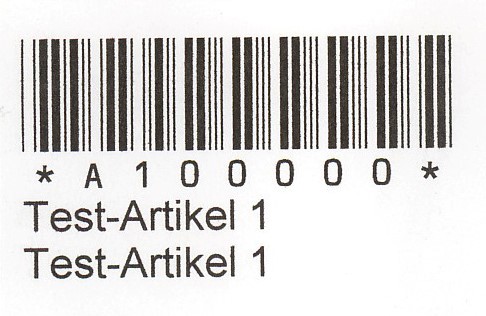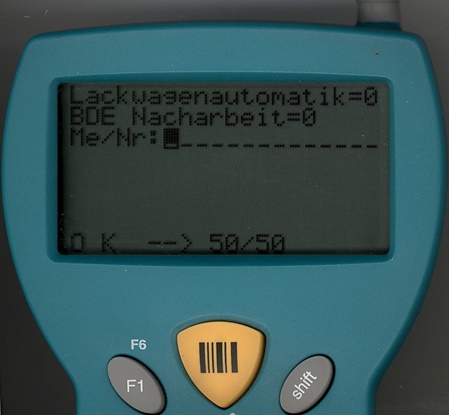Funkscanner-1 (Einfache Lagerbuchung)
Kurzbeschreibung
Mit diesem Leitfaden erhalten Sie eine tabellarische Kurzanleitung, um in Ihrem Hause einen Funkscanner von Nordic ID RF601 einzusetzen und für einfache Lagerbuchungen anzuwenden.
Die nachstehende Beschreibung ist in mehrere Abschnitte untergliedert.
Informationsfluss (Funkscanner RF601)
Die Funkscanner RF601 lesen einen Barcode ein und geben die Informationen per Funk an ein Programm (Empfänger) weiter. Dieses Programm verarbeitet je nach der Programmierung die Informationen (Daten) (z. B. einfache Lagerbuchungen, Inventur etc.).
1. Installation eines Funkscanners von Nordic ID
Hardware
Die Hardware des Funkscanners besteht aus
- dem Handgerät (Handscanner)
- dem Tischladegerät der
- Basisstation (Empfänger) und
- Etikettendrucker (Dymo 400 Turbo)
Handscanner mit Tischladegerät
Das Tischladegerät sollten Sie über das Netzteil an Ihr Stromnetz anschließen.
Merke:
Bei Nichtbenutzung des Handscanner muss es über das Tischladegerät wieder aufgeladen werden. Also – wenn der Handscanner nicht benutzt wird, bitte in das Tischladegerät stecken, damit es wieder aufgeladen wird.
Funkbasisstation (Empfänger)
Merke:
Die Funkbasisstation muss über die serielle Schnittstelle an den Personalcomputer angeschlossen werden, auf dem die gesamte Software installiert ist.
2. Installation der Anwendersoftware
Installieren Sie jetzt die von uns gelieferte Anwendersoftware auf dem gleichen Rechner (Arbeitsplatz), auf dem Sie die Software von Nordic ID installiert haben.
Rufen Sie anschließend das Programm auf und nehmen Sie dann Ihre Einstellungen vor.
Hierbei ist unter anderem die entsprechende Datenbank (SQL Server bzw. ACCESS) anzugeben.
Merke:
Dieses Programm (und der Rechner) müssen immer laufen, wenn Sie den Funkscanner benutzen möchten
|
| COM1 Schnittstelle | |
 | ODBC-Namen für Ihre SQL-Datenbank | |
 | Benutzer und Kennwort Ihrer SQL-Datenbank. | |
 | Mit diesem Button „Anmelden“ starten Sie das Funk-Programm.
|
Merke:
Wenn Sie mit dem Funkscanner arbeiten möchten, muss dieses Programm gestartet sein.
3. Anwendung des Funkscanners (einfache Lagerbuchungen)
Bevor Sie mit der Anwendung des Funkscanners beginnen, müssen Sie in WWSBAU (Warenwirtschaft) einige Einstellungen vornehmen.
Außerdem müssen Sie mindestens einen Lagerort als Barcode erzeugen. Dies machen Sie am besten mit WORD.
Rufen Sie hierzu WORD auf und geben dann Ihren gewünschten Lagerort ein.
Hierbei ist folgendes zu beachten:
Grundsätzlich beginnt ein Barcode mit einem Stern (*) und endet gleichfalls mit einem Stern (*).
Jeder Barcode wird am zweiten Zeichen (links) identifiziert. Dies heißt, dass am zweiten Zeichen des Barcodes vom Anwenderprogramm erkannt wird, um welche Information es sich hierbei handelt.
Zum Beispiel:
*LLAGERORTALLGEMEIN*
Der Barcode ist in Sterne eingefasst. Als 2. Zeichen kommt ein L vor. Dies bedeutet zum Beispiel, dass es sich um einen Lagerort handelt. Der Lagerort lautet demnach LagerortAllgemein.
Sollten Sie generell Lagerorte in Ihrem Hause nutzen, so müssen Sie natürlich pro Lagerort die entsprechenden Barcode-Etiketten erzeugen (drucken) und am Lagerort anbringen.
Nun zur BAUMANN Warenwirtschaft
Rufen Sie die Warenwirtschaft (WWSBAU) auf und melden Sie sich mit dem Geheimcode an.
Rufen Sie dann den Firmenstamm auf. Wählen Sie dann „Firma pflegen“ und nehmen den Punkt „Allgemeine Einstellungen“.
Öffnen Sie die Karte „Lager / Bestand“.
|
| Aktivieren Sie diesen Schalter, wenn in Ihrem Hause grundsätzlich die Mengenveränderungen durch den Funkscanner erfolgen sollen.
|
Merke:
Wenn dies nicht der Fall ist bzw. wenn der Warenzugang und der Lieferschein im Verkauf ohne Funkscanner Mengenveränderungen vornehmen soll, dann sollten Sie diesen Schalter nicht setzen.
Wenn der Schalter gesetzt ist, bedeutet dies, dass in Ihrem Hause nur durch den Funkscanner Lagerbewegungen vorgenommen werden (Zu- und Abgänge).
Rufen Sie dann im Firmenstamm die Lagerorte auf und definieren Sie mindestens den einen Lagerort, den Sie zuvor mit WORD erstellt haben. In unserem Beispiel nennen wir diesen Lagerort „LagerortAllgemein“.
|
| Definierter Lagerort „LagerortAllgemein“. |
Jetzt sind alle Vorkehrungen getroffen und die Arbeit mit dem Funkscanner kann beginnen.
Als erstes müssen wir nun die Artikelaufkleber erzeugen.
Hierfür benötigen wir den eingangs erwähnten Etikettendrucker Labelwriter 400 Turbo von Firma DYMO.
Dieser Drucker kann an irgend einem PC (Arbeitsplatz) angeschlossen sein. Der mitgelieferte Druckertreiber muss installiert sein.
Drucken der Artikel-Etiketten:
Rufen Sie in WWSBAU die Artikel auf und bringen Sie den gewünschten Artikel als Zeile auf den Bildschirm. Dann holen Sie sich auf der rechten Seite die Zusatzfunktionen und wählen die Gruppe „Sonstige“ (unten) aus. Nehmen Sie nun für den Druck des Artikel-Etiketts den Button „Barcode drucken“.
Es erscheint folgende Maske:
|
| Geben Sie hier die entsprechenden Informationen ein:
|
Merke:
Die Schrifttype für den Barcode muss vorhanden sein (unter Windows – Fonts).
Das Artikel-Etikett wird gedruckt.
Bringen Sie dieses Etikett beim Artikel an, um es später mit dem Handscanner wieder einlesen zu können.
|
| Bei unserer Barcode-Schrifttype wird unter dem Barcode nochmals die Inforation deutlich lesbar mit angedruckt. |
Merke:
Der Barcode ist vorne und hinten mit einem Stern (*) gekennzeichnet (Begrenzungszeichen).
Als zweites Zeichen kommt das Barcodeerkennungszeichen. Durch dieses Kennzeichen erkennt das Programm, um welche Information es sich handelt und ruft entsprechend die richtige Programm-Routine auf.
Der Barcode darf nicht zu klein sein, weil dann der Handscanner den Barcode nicht mehr richtig deuten kann.
Bei unserer Barcode-Type wird die Information des Barcodes im unteren Teil deutlich lesbar nochmals mit angedruckt.4. Anwendung des Funkscanners (einfache Lagerbuchungen)
Mengenveränderungen vornehmen
Einsatz den Handscanners RF601 von Nordic ID.
Mit nachfolgender Erklärung wollen wir nun Artikel-Mengen-Veränderungen vornehmen.
- Drücken Sie am Handscanner 2-mal hintereinander die F1-Taste (Grundstellung).
- Geben Sie jetzt die gewünschte Menge ein, um die der Artikel in der Menge verändert werden sollte.
- Halten Sie jetzt den Handscanner auf den Barcode „Lagerort“. und drücken dann die Barcode-Taste. Auf dem Etikett ist ein roter Punkt zu sehen. Halten Sie diesen Punkt in die Mitte des Barcodes (Lagerort) und lassen dann die Barcode-Taste wieder los. Der Taststrahl des Handscanners erweitert sich und nimmt den Barcode auf. Am Handscanner ertönt ein kurzer Signalton. Dies ist das Zeichen, dass der Barcode eingelesen wurde.
- Gehen Sie jetzt mit Ihrem Handscanner zum Artikeletikett und machen die gleichen Handgriffe:
- Handscanner auf das Etikett halten und die Barcode-Taste drücken
- Roten Punkt in die Mitte des Barcodes halten und die Taste wieder loslassen
- Die Artikelnummer wurde eingelesen
Die Daten wurden per Funk an den Empfänger (Basis-Station) übermittelt und die Menge bei dem betreffenden Artikel wurde verändert.
Auf dem Display des Handscanners erscheint das Wort „OK“.
Der Vorgang ist abgeschlossen.
|
| Wenn „OK“ angezeigt wird, war der Scann in Ordnung.
|
Merke:
Wenn Sie mit dem Handscanner durcheinander kommen, beginnen Sie einfach wieder von vorne. 2 x F1-Taste ![]() drücken (bedeutet Grundstellung) und dann wieder von vorne.
drücken (bedeutet Grundstellung) und dann wieder von vorne.
Merke:
Welches Etikett Sie zuerst nehmen
- Lagerort oder
- Artikel-Etikett
-
ist ohne Bedeutung – Sie können in der Reihenfolge mit jedem Etikett beginnen.
Zu-Buchungen werden ohne Vorzeichen am Handscanner eingegeben.
Ab-Buchungen werden mit Minus (-) am Handscanner eingegeben.
Sollten Sie sich am Handscanner mit den Tasten vertan haben oder wenn ein Vorgang nicht geklappt hat, dann beginnen Sie einfach wieder von vorne
- 2-mal die F1-Taste
- Ersten Barcode lesen
- zweiten. Barcode lesen.